Cihazınızda herhangi bir uygulamayı çalıştırdığınızda disk kullanımının yüksek olması normaldir.Özellikle Hard Disk sabit depolama birimi kullanıyorsanız uygulama çalıştırdığınız zaman disk kullanımı oranının yüksek olması normal bir durumdur.Ancak hiç bir uygulama çalışmıyorken veya sadece internette gezinirken disk kullanımının %100 olması normal bir durum değildir.
Bilindiği üzere Hard Disk depolama birimleri yüksek kapasiteli hafıza sunarken okuma ve yazma işlemlerini yavaş yapmaktadır.
Ayrıca günümüz teknoloji ile uyumlu olan yeni işletim sistemlerinin en popüleri Windows 10,Hard Disk depolama birimlerine göre uygun bir işletim sistemi değildir.RAM kullanımını azaltmak amacıyla bazı işlemlerini sabit sürücülere aktarmakta ve Hard Disk gibi okuma/yazma işlemlerini düşük hızda yapan sürücüleri yormaktadır.Bu durum %100 Disk Kullanımı sorununu oluşturmaktadır.
İLGİNİZİ ÇEKEBİLİR:
Bu sorunun tek sebebi bunlar değildir ve sadece Windows 10 üzerinde görülen bir sorun da değildir.İnternette bu sorunun çözümünü arayan insanların,YouTube gibi platformlarda “%100 disk kullanımı sorunu [KESİN ÇÖZÜM]” ve benzeri başlıkları altında anlatılanları yapıp birçoğunun derdine dermen bulamadıklarının farkındayız.Çünkü orada anlatılan çözümler kısmen işe yarar çözümlerdir.
Daha önceki yayınlarda da belirttiğimiz üzere yapılan bir çözüme %100 kesin çözüm diyebilmemiz için öncelikle sorunun ne olduğunu anlamamız gerekir.
Bu yayında sizlere disk kullanımının %100 olma sebebi ve çözümleri sırasıyla verilmiştir.Sizlerde bu adımları sırasıyla uygulayarak boşta olan bir sistem için disk kullanımını %100 oranından %5 gibi olması gereken bir değere indirgeyebilirsiniz.
KÖTÜ AMAÇLI YAZILIMLAR
Cihazınızda kötü amaçlı yazılım olabilir.Bu yazılımlar bilgisayar performansını ve internet deneyiminizi mahvedebilir,güvenlik konusunda size çok ciddi zararlar verebilir.
Anti virüs programı yükleyip bilgisayarınızı taratın ve varsa kötü amaçlı yazılımdan kurtulun.
SUPERFETCH SERVİSİNİ KAPATIN
Bu servis bilgisayarınızda sık kullandığınız programları belirler ve onların daha çabuk açılması için hazır durumda tutar.Ancak bu durum yüksek disk kullanımına sebep olur.
“Bu servis HDD birimini yorar ve bu yüzden kapatılması gerekir.SSD kullananların bu servise ihtiyacı olmaz.Bu yüzden SSD kullananlar için bu servisin açık veya kapalı olması fark oluşturmayacaktır.”
1.ADIM Windows arama kutusundan Çalıştır‘ı açın.
2.ADIM Çalıştır penceresinde “services.msc” yazın ve Tamam‘a tıklayın.
3.ADIM Karşınıza Hizmetler penceresi çıkacaktır.O penceredeki liste halinde olan yerdenHızlı Getirmeşeçeneğini bulun ve sağ tıklayayıpÖzellikler‘e tıklayın.
Ardından“Başlangıç Türü” olan kısma tıklayın veDevre Dışıseçeneğine tıklayın.Uygula/Tamamyapın.
WINDOWS SEARCH SERVİSİNİ KAPATIN
1.ADIM “SUPERFETCH SERVİSİNİ KAPATIN” başlığında yapıldığı gibiÇalıştır‘ı açın ve açılan pencereye “services.msc” yazın,Tamam‘a tıklayın.
Karşınıza gelen Hizmetler penceresinden Windows Search hizmetini bulun.
2.ADIM Windows Search‘a sağ tıklayıp özelliklerine girin ve “Başlangıç Türü” olan kısma tıklayın ve Devre Dışı seçeneğine tıklayın.Uygula/Tamamyapın.
WEB TARAYICI PROGRAMLARINDA FLASH PLAYER UZANTISINI DEVRE DIŞI BIRAKIN
Flash Player kullanışlı olsa da kaynak kullanımı bakımından kötü bir uzantıdır.
“Çoğu web sitesi HTML5 formatına geçmeye başladı.Bu yüzden zamanında çok popüler olan bazı Adobe uzantılarına ihtiyaç kalmadı.”
Kullandığınız tarayıcı programının Ayarlar>Uzantılar bölümünden Adobe Flash Player eklentisini devre dışı bırakın.Veya bu uygulamayı cihazınızdan kaldırın.
PLANLI DİSK BİRLEŞTİRMEYİ DEVRE DIŞI BIRAKIN
Windows’un Görev Zamanlayıcı özelliğinin yapmış olduğu planlı disk birleştirme eylemi disk kullanım oranını arttırmaktadır.
Bu yüzden devre dışı bırakılması gerekir.
“Bu servisin HDD birimine fazla tesiri olmaz.Sık uygulandığı taktirde SSD biriminin ömrünü kısaltır.”
1.ADIM Öncellikle arama kutusundan Görev Zamanlayıcı özelliğini açın.
2.ADIM Karşınıza çıkan pencerede disk birleştirme eylemine ait hangi planlar varsa aşağıdaki görselde de olduğu gibi devre dışı bırakın.
SİSTEM AYARLARINI DEĞİŞTİRİN
1.ADIM Aşağıdaki görselde olduğu gibi masaüstünüzdeki Bu Bilgisayar‘a sağ tıklayıp Özellikler bölümünü açın.
2.ADIM Ardından karşınıza aşağıdaki “Sistem” penceresi gelecek.Bu pencerede sol bölümdeki Gelişmiş sistem ayarlarıbölümüne tıklayın.
3.ADIM İkinci adımdan sonra karşınıza gelen “Sistem Özellikleri” penceresinin üst kısmından Gelişmiş sekmesine tıklayın ve “Performans“ başlığı altındaki Ayarlar…düğmesine tıklayın.
4.ADIM “Performans Seçenekleri” penceresinin üst kısmından Gelişmiş sekmesine gidiniz.“Sanal Bellek” başlığı altındaki Değiştir…butonuna tıklayın.
5.ADIM “Sanal Bellek” penceresinin üst kısmındaki işaretli Tüm sürücülerde disk belleği dosyası boyutunu otomatik yönetkutusunun işaretini kaldırın.Ardından Disk belleği dosyası yokseçeneğini işaretleyin ve Ayarla ardından Tamambutonuna tıklayın.
6.ADIM “Bu Bilgisayar“ bölümünde işletim sisteminin yüklü olduğu Yerel Disk‘e (İşletim sistemleri genelde Yerel Disk C: ye yüklenir) sağ tıklayıp Özellikler bölümüne giriniz.
7.ADIM Aşağıdaki görselde de gözüktüğü gibi karşınıza gelen “Yerel Disk (C:) Özellikleri” penceresinin en alt kısmında işaretli olan Bu sürücüdeki dosyaların, dosya özelliklerine ek olarak içeriklerinin de dizin haline getirilmesine izin verseçeneğinin işaretini kaldırın ve Uygula butonuna basın.
Ardından karşınıza “Öznitelik Değişikliklerini Onayla“ penceresinde Değişiklikleri C: sürücüsüne,alt klasörlere ve dosyalara uygulaseçeneğini işaretli hale getirin ve Tamam butonuna tıklayın ve tekrar aynı şekilde Tamam‘a tıklayarak yapılacak olan işlemeYönetici Yetkisi iznini verin.Bu işlemin yerel disk dosyalarına uygulanması birkaç dakika sürebilir.Bazı dosyalara bu işlem uygulanamaz ve karşınıza hata raporu çıkarır.Eğer sizde hata raporu ile karşılaşırsanız Yeniden Denebutonuna tıklayın.Eğer işlem yine yapılamazsa Atla butonuna tıklayın.
✔️ Bu yayın içerisindeki bütün adımları gerçekleştirdikten sonra bilgisayarınızı yeniden başlatın.Bilgisayarı yeniden başlatınca ilk açılış yavaş olacaktır.Bu durum sonraki açılışlarda düzelecektir.
Post Views: 1.968
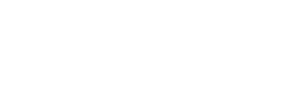



























reis sen nasıl bir kralsın ya? Allah senden razı olsun youtube den ne kadar video izlediysem olmadı olmadı senin sayende düzeldi Allah senden bin kez razı olsun çok teşekkürler , başarılarının da devamını diliyorum Allah a emanet ol
Allah hepimizden razı olsun 🙂 Güzel yorumun için teşekkürler.
bunları yapmak olumsuz bir şeye yol açar mı peki
eğer önemli değillerse neden bu ayarlarla gelior bilgisiyar teşekkürler.
Merhaba,
Burada bahsedilen servislerin kapatılması ve işlemlerin uygulanması bilgisayarınıza hiç bir zarar vermeyecektir.Windows 10 işletim sistemi HDD depolama birimlerine göre tasarlanmadı,SSD birimlerine göre tasarlandı.Bu yüzden Windows 10 işletim sistemindeki bazı farklı hizmetler yapılan işlemlerin daha hızlı çalışmasını sağlamaktadır.Ancak bu hizmetler HDD depolama birimine sahip bilgisayarlar için geçerli değildir.
Örneğin Windows Search hizmeti adı üstünde arama hizmetidir ve verileri dizin halinde tutar.Benzer şekilde superfetch hizmeti bilgisayarınızda sık kullandığınız uygulamaları önceden RAM belleği üzerinde hazır bir şekilde bekletir.
SSD depolama birimine sahip bilgisayarlar için bu servisler son derece faydalıdır ve Windows 10 işletim sisteminin çok daha kararlı ve hızlı çalışmasını sağlar.Ancak HDD depolama birimine sahip bilgisayarlarda işletim sisteminin yavaşlamasını sağlar.Çünkü HDD birimleri son derece az okuma/yazma oranına sahiptir.