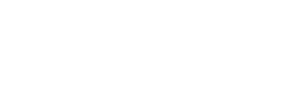Birçok bilgisayar kullanıcısı Windows 10 Bluetooth açma sorunu yaşayabiliyor. Eğer sizde Windows 10 Bluetooth yok diyenlerdenseniz işletim sisteminizin ayarlar kısmından bu sorunu kolaylıkla halledebilirsiniz. Size bu yayında Bluetooth aygıtını açmak yani etkinleştirmek için birkaç basit yöntem göstereceğim.
[ Windows 10’da ekran kaydının nasıl alınacağını biliyor musunuz ? Öğrenmek için buraya tıklayın. (Programsız) ]
Windows 10 bluetooth açma: Ayarlardan Bluetooth nasıl açılır ?
Sol alttaki Windows logosuna sağ tıklayarak, arama kutusuna “ayarlar” yazarak yada başlat menüsündeki çark sembolüne tıklayarak ayarlar penceresini açın.

Yukarıdaki görsel de gözüken Cihazlar sekmesine tıklayın. Karşınıza çıkan pencerede doğrudan Bluetooth seçenekleri gözükecektir.

Burada Bluetooth seçeneğini etkin hale getirebilirsiniz. Aynı zamanda herhangi bir Bluetooth aygıtını bu pencere bilgisayarınıza bağlayabilirsiniz.
[ Hiçbir program kullanmadan Windows 10 işletim sisteminde ekran görüntüsünün nasıl alındığını biliyor musunuz ? Öğrenmek için buraya tıklayın ]
İşlem merkezinden Bluetooth nasıl açılır ?
Windows 10 işletim sisteminde Bluetooth aygıtını açmak için her seferinde ayarlar penceresine gitmeye mi üşeniyorsunuz ? Bluetooth aygıtını açmanın çok daha kolay bir yöntemi var. Windows başlat çubuğunda en sağ köşede sembolü bulunan İşlem Merkezi açılır penceresinde tek bir tıklamayla Bluetooth aygıtını etkin hale getirebilirsiniz. İşlem merkezini açmak için başlat çubuğunun en sağındaki sembole tıklayabilir yada Win + A tuş kombinasyonunu kullanabilirsiniz.

Eğer işlem merkezini açtığınızda yukarıdaki gibi Bluetooth aygıtının sembolü gözükmüyorsa Genişlet seçeneğine tıklayın. Bluetooth aygıtının etkinleştirme kutusu gözükecektir.

Bluetooth sembolü hala burada gözükmüyor mu ? O zamanda işlem merkezi açılır penceresinin sol üst tarafında bulunan Bildirimleri Yönet‘e tıklayın. Karşınıza aşağıdaki pencere çıkacaktır. Burada Hızlı işlemlerinizi düzenleyin seçeneğine tıklayın.

Hızlı işlemlerinizi düzenleye tıkladıktan sonra Bluetooth sembolünü işlem merkezine dahil edebilir, bundan sonraki tüm açılışlarda tek bir tıklamayla Bluetooth aygıtını etkinleştirip devre dışı bırakabilirsiniz.
[ Bilgisayarınız yavaş mı çalışıyor ? Daha hızlı bir Windows 10 için gerçekçi beş adım önerisi alın. Nasıl yapacağınızı öğrenmek için buraya tıklayın ]
Windows 10 bluetooth açma: Sağ altta Bluetooth simgesi nasıl açılır ?
Windows 10 işletim sisteminde – cihazınıza ilk kurulduğu günden itibaren – Bluetooth simgesi sağ alttaki simgelerin olduğu yerde gözükür. Bu sembole sağ tıklayarak veri transferi yapabilir ve Bluetooth aygıtını aktif bir şekilde kullanabilirsiniz. Ancak yanlışlıkla yada bilerek bu simgeye sağ tıklayıp, simgeyi kaldır seçeneğine tıklarsanız Bluetooth simgesi bir daha gözükmemek üzere kapanacaktır. Eğer yanlışlıkla yada bilerek bu simgeyi kaldırdıysanız yada Windows 10 işletim sisteminin eksik kurulumu yüzünden bu simge gözükmüyorsa aşağıdaki adımları takip edin. Windows 10 bluetooth açma konusunda en basit yöntem bu yöntemdir.
Sol alttaki Windows logosuna sağ tıklayarak, arama kutusuna “ayarlar” yazarak yada başlat menüsündeki çark sembolüne tıklayarak ayarlar penceresini açın. Ardından Cihazlar sekmesine tıklayın.

Sizi aşağıdaki görselde gözüken pencere karşılayacaktır.

Burada, sağ kısımındaki Diğer Bluetooth seçenekleri‘ne tıklayın.

Bluetooth simgesini bildirim alanında göster kutusunu işaretli hale getirin. Uygula/Tamam‘a tıklayın.

Artık Bluetooth sembolü başlat menüsünün sol kısmında gözükecektir.