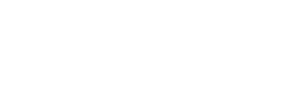Windows 10 kullanıcılarının en çok karşılaştığı sorunlardan biri de %100 cpu kullanımıdır. İster masaüstü ister dizüstü bilgisayar olsun hemen hemen herkes %100 cpu kullanımı sorununu Windows 10 işletim sisteminde yaşamıştır. Son derece yaygın olan bu sorunun çözümüyse oldukça kolaydır. Ancak bu kolaylık kullanıcının cihazına göre değişkenlik gösterebilir.
%100 cpu sorunu ve çözümü
%100 cpu kullanımı sorununu yaşıyorsanız belli başlı birkaç yanlıştan birini yapıyor olabilirsiniz. Bu yanlışlar, özellikle eski olan yada eski teknolojiyle geliştirilen donanımı kullanan ve Windows 10 işletim sistemiyle çalışan bilgisayarlarda oldukça fazla karşılaşılan bir durumdur.
Aşağıda başlıklar halinde sıraladığımız yanlışlar ve çözüm metotlarına bakınız. Buradaki çözüm yolları %100 cpu kullanım sorununuzu çözebilir. Aynı zamanda bilgisayarınızda aşağıdaki başlıkların altında yazan yanlışlardan bazılarını yapıyor olabilirisiniz.
Güç kaynağınızı kontrol edin

Dizüstü yada masaüstü bilgisayar kullanıyor olmanızın bir önemi yok. Eğer Windows 10 işletim sistemini kullanıyorsanız güç kaynağı sebepli cpu sorunu yaşıyor olabilirsiniz. Arızalı bir güç kaynağınız varsa yada güç kaynağınızın kablosu arızalıysa bu durum %100 cpu kullanımı sorununa sebep olabilir. Çünkü arızalı bir güç kaynağıyla çalışan bilgisayar, gücü korumak için otomatik olarak CPU biriminin tamamını kullanmaz. Bu durumda CPU birimi tam güçle çalıştırılmaz. Bu birimin tam güçle çalıştırılmaması %100 cpu kullanımını sorununu oluşturur.
Pilinizin arızalı olup olmadığını anlamak dizüstü bilgisayarlarda son derece basittir. Güç kablosunu bilgisayarınızdan çıkartın. Sonrasında sağ alt köşeden pil simgesine tıklayın. Ardından Pil Ayarları‘na gidin. Oradan Güç ve Uyku sekmesine gidin. Ardından Ek güç ayarları kısmından Yüksek Performans‘ı seçin. Görev yöneticisini çalıştırın. Sonrasında Performans sekmesinden CPU kullanımını izleyin. Eğer eskisi gibi %100 kullanım oranını göstermiyorsa güç kaynağınız arızalıdır. Yani yaşadığınız bu sorun güç kaynağınızdan kaynaklanmaktadır. Bu durumda yeni ve sahte olmayan bir güç kaynağı satın almanız gerekmektedir.
Masaüstü bilgisayarlarda güç kaynağını kaldırmak ve yerine başka bir güç kaynağını denemek daha zahmetlidir. Bu yüzden masaüstü bilgisayar kullanıyorsanız güç kaynağını değiştirmeden önce ilk olarak alttaki başlıkları deneyin.
İLGİNİZİ ÇEKEBİLİR:
https://www.webdedestek.com/2020/10/windows-10-yuksek-bellek-kullanimi-sorunu-ve-cozumu.html
SysMain’i devre dışı bırakın (Superfetch)
İşletim sistemi kaynaklı performans sorunlarının hemen hemen hepsinde bu başlığı gerek WEBDE DESTEK gerekse diğer tüm sitelerde görmüşsünüzdür. Windows 10 işletim sisteminin bu hizmeti gerçekten de performans kaybına sebep olabiliyor.
Windows işletim sisteminizde SysMain (eski adıyla Superfetch) isminde bir hizmet etkin olarak çalışmaktadır. Bu, bir zaman sonra kullanılmayan belleğinizin neredeyse tamamını kullanır. Bilgisayarınızı ölü bir hale getirebilir. Bu hizmet, bilgisayarınızdaki uygulamaların çok daha hızlı çalıştırılmasını (açılmasını) sağlar. Uygulamaları çalıştırılmaya hazır bir halde bekletir. Bu hizmeti önce kapatıp sonra devre dışı bırakmak bilgisayarınızı hızlandırabilir.
SysMain, yani Superfetch hizmetini devre dışı bırakmak için Görev Yöneticisini açın. En üstteki kısımdan Hizmetler‘e tıklayın. Ardından sol alttaki Hizmetleri Aç butonuna tıklayın. Burada SysMain‘i bulun. Sağ tıklayıp Özellikler‘e tıklayın.
Alt kısımdan Durdur butonuna tıklayın. Sonrasında üst kısımdan açılır kutudan Devre dışı seçeneğine tıklayın. Uygula/Tamam butonuna tıklayın.

İLGİNİZİ ÇEKEBİLİR:
https://www.webdedestek.com/2020/05/windows-10-baslangic-sifresini-kaldirma.html
Güç planını sıfırlayın
Özellikle Windows 10 işletim sistemini kullanan eski cihazların güç seçeneklerinde değişikliğe gitmek yada ince ayarlamalar yapmak %100 cpu kullanımına sebep olmaktadır. Eski cihazlar güç seçeneklerindeki değişikliklere karşı son derece hassastır. Bu yüzden bilgisayarınızdaki güç planını sıfırlamanız gerekebilir.
Güç planını sıfırlamak için sağ alttaki pil simgesine sağ tıklayın. Güç seçenekleri‘ne tıklayın. Dengeli seçeneğini işaretli hale getirin. Ardından Dengeli güç seçeneğine tıklayın. Karşınıza aşağıdaki görselde de gözüken pencere açılacaktır. Bu pencerede Bu plan için varsayılan ayarları geri yükle seçeneğine tıklayın.

İLGİNİZİ ÇEKEBİLİR:
https://www.webdedestek.com/2019/12/5-adimda-daha-hizli-windows-10.html
Üçüncü taraf anti virüs yazılımları
Üçüncü taraf anti virüs yazılımları yüksek oranlarda cpu kullanabilirler. Bu durum bilgisayarınızda %100 cpu kullanımı sorunu olarak baş gösterir. Bilgisayarınızdaki anti virüs programını kaldırın. Merak etmeyin Windows Defender sizi korumak için yeterli olacaktır. Hatta Windows Defender’ı kullanırken denetim akış koruması özelliğini de devre dışı bırakabilirsiniz.
[ Denetim akış koruması özelliğini nasıl kapatacağınızı öğrenmek için buraya tıklayın ]
İLGİNİZİ ÇEKEBİLİR:
https://www.webdedestek.com/2019/10/bilgisayarin-isinma-sorunu-ve-cozumu.html
Düzgün olarak çalışmayan hizmetlerdeki hataları belirleyin
Bu, Windows 10 işletim sisteminde yaşanan %100 cpu kullanım sorununun çözümü için en karmaşık çözüm yoludur. Ancak en etkili çözüm yönetimi de bu başlık altında belirtilmektedir. Şimdi sizlerle birlikte Windows hizmetlerinde düzgün çalışmayan hizmeti tespit edeceğiz. Düzgün çalışamayan hizmetler de %100 cpu kullanım sorununa sebep olurlar.
İlk olarak Win + R tuş kombinasyonunu kullanarak Çalıştır penceresine erişin. Karşınıza çıkan küçük pencereye “eventvwr” yazın ve Tamam‘a tıklayın. Böylece Olay görüntüleyicisi penceresine ulaşmış olduk. Bu pencerenin sol tarafındaki menüden Hizmet Günlükleri > Microsoft > Windows > WMI-Activity > Operational yolunu takip edin.
Aşağıdaki görselde gözüktüğü gibi en üstteki hataya tıklayın. Sonra görselde de gözüken kırmızın okun işaret ettiği İstemcilİşlemKimliği numarasını bir yere not edin.

Görev yöneticisi‘ni açın. Hizmetler sekmesine gidin. Burada listelenen PID‘e tıklayın. Böylece tüm hizmetler azdan çok yada çoktan aza göre sıralanacaktır. Sonrasında İstemcilİşlemKimliği bölümünde yazan PID numaralı hizmeti bulun. Bu hizmet, işletim sisteminizde düzgün bir şekilde çalışmamaktadır. Bu yüzden yeniden kurulum, sürücü güncelleştirmesi gerekebilir. Yada tüm bunların dışında hizmete sağ tıklayıp durdur seçeneğini kullanabilirsiniz.
Yukarıdaki görselde 2864 olarak gözüken İstemcilİşlemKimliği bir örnektir. Sizin bilgisayarınızda farklı hizmetler düzgün çalışmıyor olabilir. Bu yüzden gözüken sayıda farklı olacaktır.
Bu içerikten daha fazlası için sitemize üye olabilir ve aşağıdaki bağlantıya tıklayarak ilgili Topluluk sayfasından konu açabilir yada var olan konudan faydalanabilirsin.