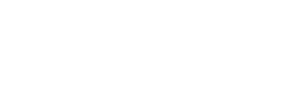Discord ekran paylaşımı nasıl yapılır ? Uzun yıllardır birçok bilgisayarda etkin bir şekilde kullanılan Discord, özellikle oyuncular için vazgeçilmez yazılımlar arasında yer alıyor. Oldukça sık kullanılan bir özellik olan Discord ekran paylaşımı mobil ve masaüstü cihazlarda nasıl yapılıyor ?
Discord yazılımı sıradan sesli ve yazılı sohbet için kullanılan uygulamalardan biridir. Ancak kullanım kolaylığı ve işlevselliğinden dolayı bir hayli popüler olmuş olan bir uygulamadır. 2017 yılında piyasaya sürülen Discord uygulaması günümüzde özellikle oyuncular arasında sıklıkla kullanılmaktadır. Bu uygulama sadece oyuncu grupları arasında da değil, sosyal gruplar, iş grupları, kurumsal gruplar gibi birçok farklı alanlarda da kullanılmaktadır. Discord uygulamasında yapılan toplantılar genel ve özel sunucular üzerinden gerçekleştirilmektedir.
Discord nedir ?
Discord, başka kullanıcılarla sesli iletişim kurmayı sağlayan bir uygulamadır. Ancak özellikleri sadece sesli iletişim kurmakla sınırlı değildir. Birçok kullanıcı uygulamayı sadece sesli iletişim için kullanıyor ancak diğer özelliklerini bilmiyor.
Discord uygulamasını isterseniz Windows işletim sistemine sahip bilgisayarınıza kurabilir isterseniz mobil cihazınıza kurabilirsiniz.
Discord ne işe yarar ?
Uygulama başka bir kullanıcıyla yada gruplar halinde sesli iletişim kurulmasına imkan sağlayan odaların oluşturulmasına imkan sağlar. Aynı zamanda uygulama içerisinde görüntülü arama ve ekran paylaşımı gibi çeşitli fonksiyonlarda bulunmaktadır. Discord uygulamasının en kullanışlı özelliklerinden biride ekran paylaşımıdır. Bir iş toplantısında aynı anda dokuz kişi birden ekran paylaşımı yaparak toplantısını tamamlayabilir.
Eşzamanlı ekran paylaşımı özelliği Discord uygulamasını rakiplerine göre üstün kılar. Akış ve görüntülü arama uygulamalarının geleceğinde en popüler olanlardan biride Discor’dur. Hem ücretsiz olması hem de birbirinden farklı birçok fonksiyona sahip olması Discord uygulamasını vazgeçilmez bir hale getiriyor.
Uygulama, masaüstü platformlarda son derece kolay bir şekilde kurulabilir. Uygulamanın bazı özellikleri aşağıda listelenmiştir.
- Herkese açık yada özel seçenekleriyle birden fazla sohbet odası oluşturmanıza olanak sağlar.
- Kişiselleştirilmiş bir mesaj panosu elde edersiniz.
- Ayrıca internet üzerinden ses protokolünü, yani bir VoIP sohbet sistemini desteklemektedir.
Discord ekran paylaşımı nasıl yapılır ?
Discord uygulamasıyla masaüstü cihazınızın ekran paylaşımını yapmadan önce video ve kamera ayalarınızı kontrol etmeniz gerekmektedir.
Video ayarları
Video ayalarını yapmak için aşağıdaki adımları takip edebilirsiniz.
- Discord uygulamasını açın. Hemen alttaki ayarları ifade eden dişli çark sembolüne tıklayın.
- Ses ve Görüntü sekmesine gidin.
- GÖRÜNTÜ AYARLARI kısmındaki Görüntüyü test et butonuna tıklayarak web kameranızı test edin.
- Uygulama, kamera erişimi için sizden erişim izni isteyebilir. Eğer bu pencereyle karşılaşırsanız Discord uygulamasına erişim izni verin.
Tüm bu ayarlamaları yapmak için aşağıdaki görüntüden faydalanabilirsiniz.

Arkadaşlarınızı çağrı listesine ekleyin
Arkadaşlarınızı Discord uygulamasında bulmak için Arkadaşlar sekmesine gidin. Liste içerisinde Discord üzerinden video konferans yapacağınız arkadaşınızın isminin sağ kısmında video görüşme butonu gözükecektir. Bu botuna tıklayarak görüntülü aramayı başlatabilirsiniz.
Yada benzer bir şekilde bir arkadaşınızın kullanıcı adına tıklayarak sohbet penceresini açabilir ve burada yine aynı butona tıklayarak video görüşmesi başlatabilirsiniz.

Görüntülü aramada ekran paylaşımı seçeneği
Görüntülü arama sırasında kullanıcının ekranında birçok buton çıkar. Görüşme sırasında ekran paylaşımı yapmak için hemen alttaki monitör simgesine tıklamanız gerekmektedir.

Ekran paylaşımında sesi etkin hale getirme
Herhangi bir kullanıcıyla Discord uygulaması üzerinden ekran paylaşımı yapıyorsunuz ve karşıdaki kişinin sizi duymasını mı istiyorsunuz ? O zaman uygulama penceresini açarak ses kutucuğunu işaretli hale getirmeniz gerekiyor.

Ekranı Discord’da paylaşma
Şimdiyse video görüşmesi yaptığınız kişiyle ekran paylaşımı yapmaya hazırsınız. Ekran paylaşımı için önceden bilinmesi gereken tüm ayarlamaları artık öğrendiniz. Ekran paylaşımı için aşağıdaki adımları takip edin.
- Öncesinde de söylediğimiz gibi ekran paylaşma simgesine tıklayın. Ekran paylaşma simgesi monitör şeklinde olan simgedir.
- Uygulama size paylaşılacak olan ekranın çözünürlük değerlerini ve kare hızını soracaktır.
- Çözünürlüğü ve kare hızını seçtikten sonra canlı yayına geç butonuna tıklayarak ekran paylaşımına başlayın.
Bazı kullanıcılar Discord uygulamasında ekran paylaşımı yapılırken donmaların ve ekranın kararmasından şikayetçi olmaktadır. Yaşanan sorunlar kullanıcıların dışında uygulamanın aksaklıklarından kaynaklanmaktadır. Bu tarz sorunlarla karşılaştığınızda bilgisayarınızı yeniden başlatarak tekrardan ekran paylaşımı yapabilirsiniz.
Aynı zamanda ekran paylaşımı sırasında karşınıza gelen kare hızı ve çözünürlük ifadelerinin ne olduğunu bilmiyorsanız bunu da kısa ve özet bir şekilde hemen açıklayalım. Çözünürlük, ekran paylaşımı yaptığınız kişinin hangi alanı görmek istediğinizi seçmenizi sağlar. Kare hızıysa ne kadar yüksek olursa sunduğunuz görüntü kalitesinin akışı o kadar iyi olur. Ancak bu iki değerin yüksek seçilmesi aynı oranda kaynak kullanımı arttıracaktır.
Discord ekran paylaşımı mobil cihazlarda nasıl yapılıyor ?
Şuan için ekran paylaşma özelliği Discord’un mobil platform sürümlerinde bulunmuyor. İlerleyen zamanlarda uygulama için yapılan geliştirmelerle Discord bu özelliğe sahip olabilir.