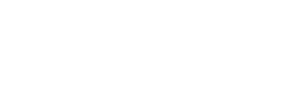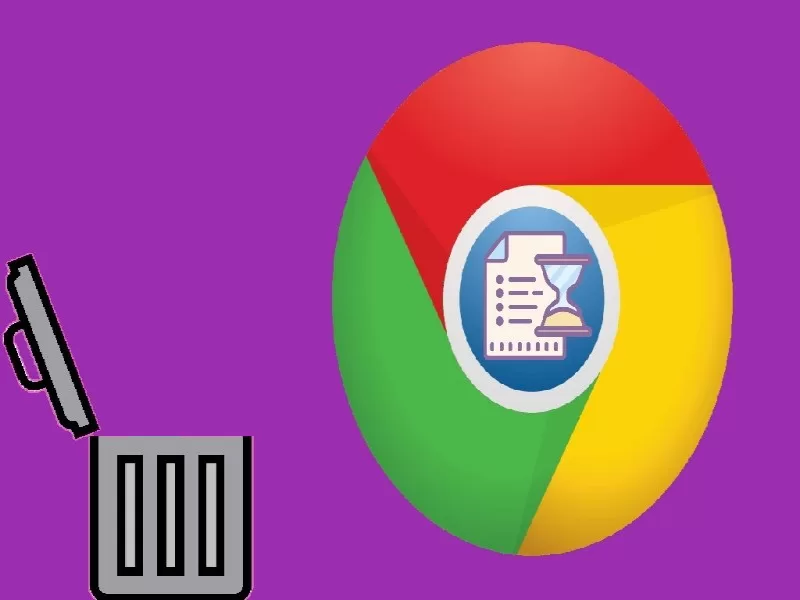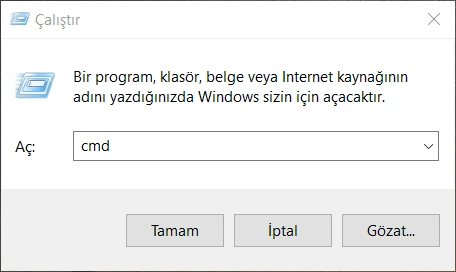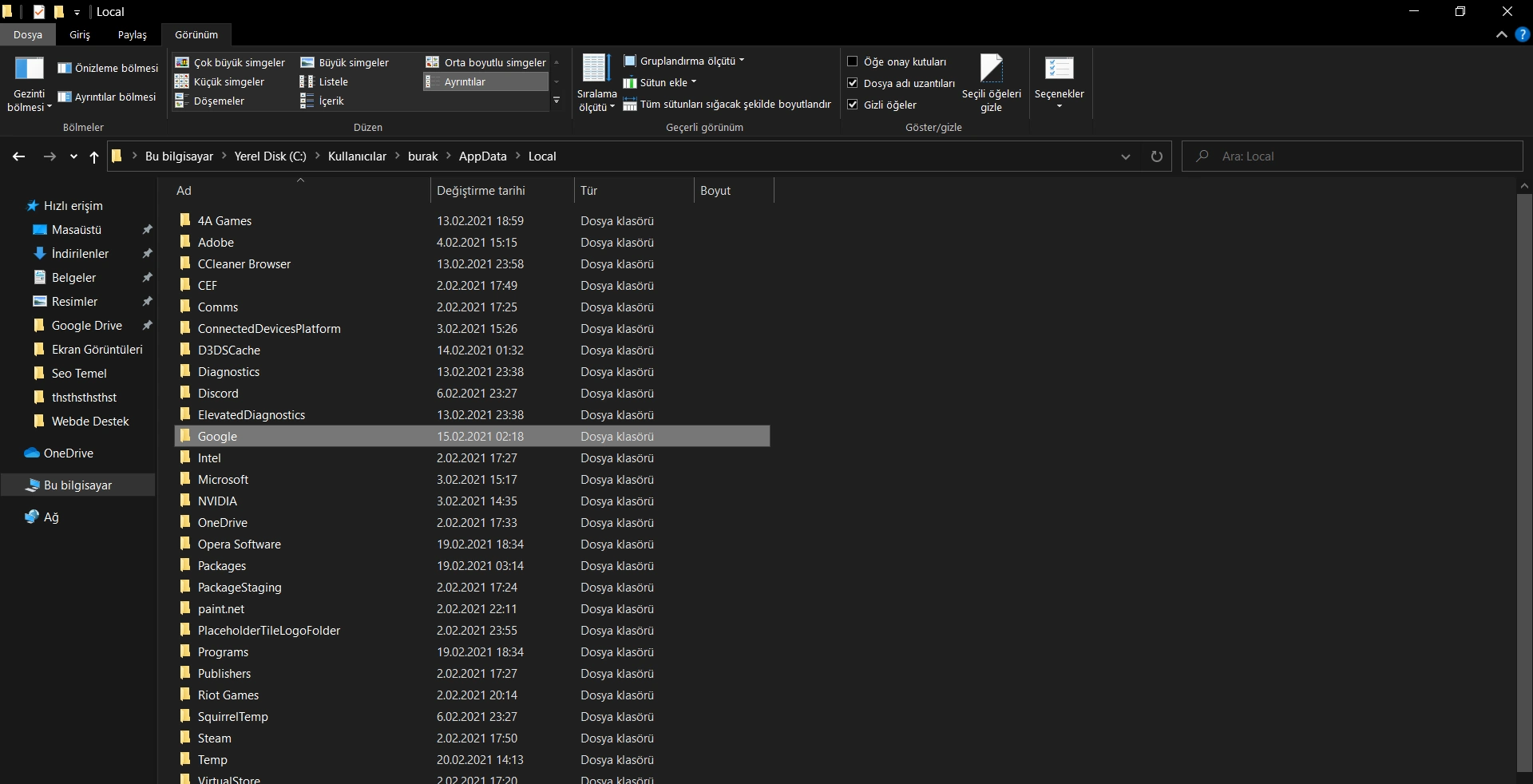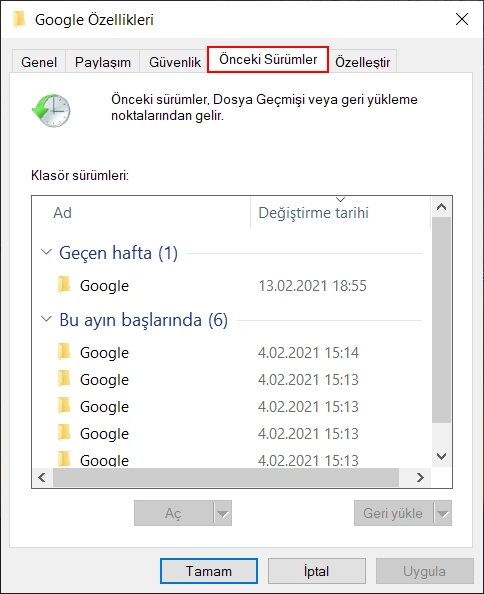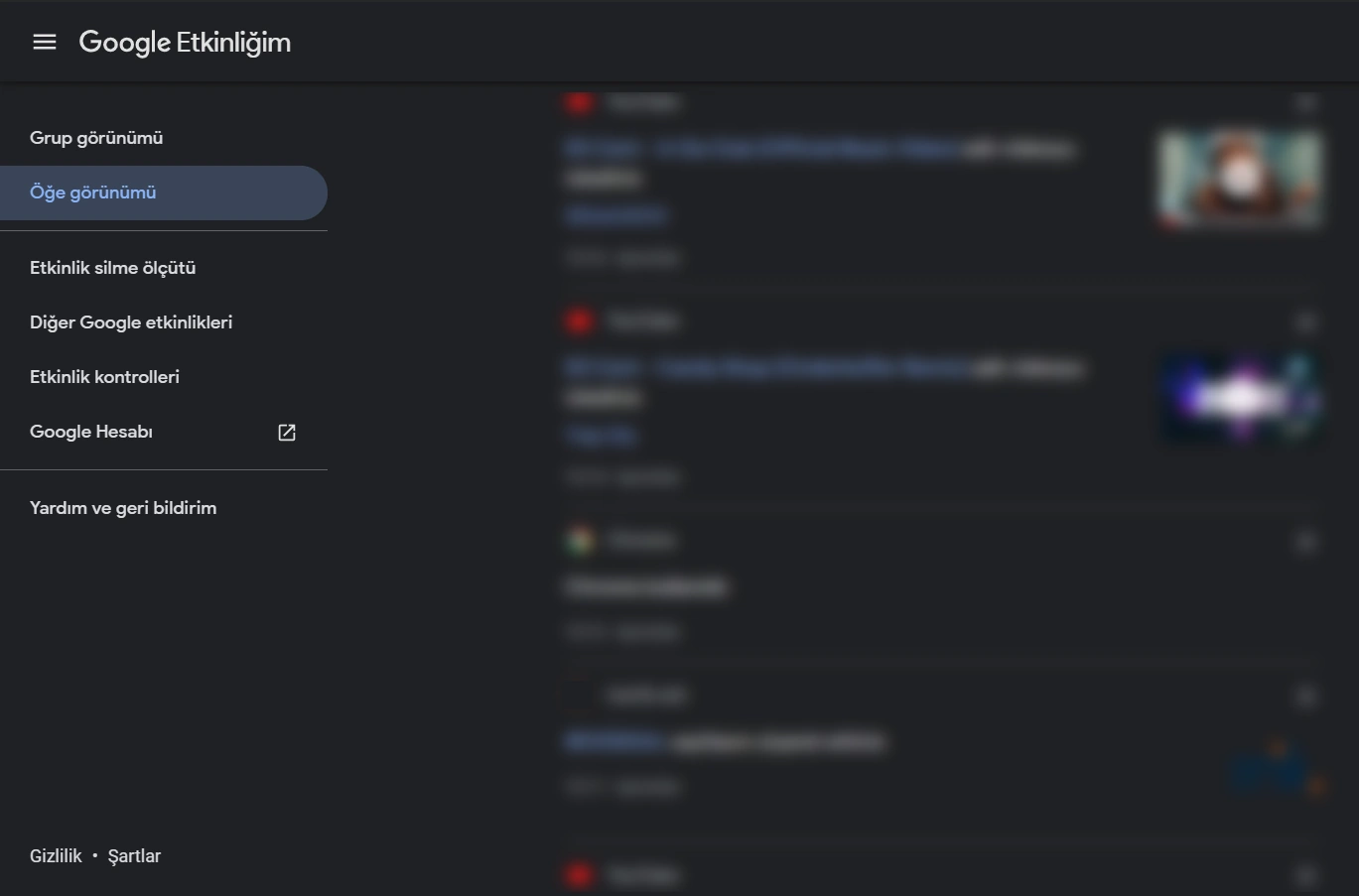İnternette yaptığınız tüm gezintiler kayıt altında tutulur. Aynı zamanda internet sitelerinde gerçekleştirdiğiniz tüm faaliyetler, çerezler, önbellekler geçici dosyalar sayesinde kayıt altında tutulur. Önbellek ve çerezler sayesinde ziyaret ettiğiniz web sitelerinin sayfalarında gerçekleştirdiğiniz etkinlikler kaydedilir. Sitenin tarayıcınızda daha hızlı çalışmasına ve sayfaların ekranınızda çok daha hızlı bir şekilde yüklenmesini sağlar. Hatta daha öncesinde ziyaret ettiğiniz bir sitenin adresini eksik yazsanız bile kendi kendine tamamlanır. Eğer tarayıcı geçmişini temizlemez, önbellek ve çerezleri silmezsiniz sizin için herhangi bir problem olmayacaktır. Eğer tarayıcı geçmişi sildiyseniz ve geri almak istiyorsanız merak etmeyin, Google Chrome tarayıcı geçmişini kurtarma yolları da bulunmaktadır.
Google Chrome’da dahil olmak üzere birçok tarayıcının geçmişini görmek, kayıt altına alınanlara göz atmak için Ctrl + H tuş kombinasyonu kullanılır. Bu sekmede tarayıcıda ziyaret ettiğiniz siteleri ve sayfaları görebilir ve tüm geçmişinizi buradan silebilirsiniz. Tarayıcı geçmişi genellikle ziyaret ettiğimiz sitelerin, internette yaptığımız etkinliklerin bir başkası tarafından gizlice takip edilmemesi için yapılmaktadır. Bu yüzden tarayıcı geçmişini sildiyseniz ve geçmişi kurtarmak istiyorsanız aşağıda sizlere sıraladığımız Google Chrome tarayıcı geçmişini geri getirme yollarına bakabilirsiniz.
Google Chrome’da silinen geçmiş nasıl kurtarılabilir ?
Google Chrome tarayıcısını kullanırken tüm göz atma geçmişiniz C:// yerel diskine kaydedilir. Sonrasındaysa Chrome’un geçmişi temizle düğmesine tıklandığında buradaki dosyalar silinir. Ancak silinen geçmişi geri yükleyebilirsiniz.
DNS Önbelleğini kullanma
Google Chrome tarayıcısının geçmişini mi sildiniz ? Sildiğiniz geçmişi geri getirmek mi istiyorsunuz ? Eğer tarayıcınızın geçmişini sildiyseniz ve sonrasında bilgisayarı kapatmadıysanız yada yeniden başlat yapmadıysanız bu yöntem sildiğiniz geçmişi geri getirecektir. Bu yüzden DNS önbelleğini kullanma yöntemi sadece tarayıcı geçmişini sildikten sonra bilgisayarın bir şekilde kapatılıp açılmadığı durumlarda çalışmaktadır. Eğer tarayıcı geçmişini sildikten sonra bilgisayarınızı kapattıysanız yada yeniden başlattıysanız bir alttaki başlığa geçebilirsiniz.
Bilgisayarlarda ziyaret etmek istediğiniz bir alan adının (web sitesi adresinin, webdedestek.com gibi) IP adresinin kaydedilmesi ve tarayıcılarda görüntülenmesi için bir Alan Adı Sistemi (DNS) kullanılmaktadır.
Tarayıcılardan ve uygulamalardan gelen her bir internet talebi, DNS sunucumuz tarafından önbellek şeklinde kaydedilir. Bu önbellek verileri komut istemi kullanılarak görüntülenebilmektedir. Ama tarama geçmişimizin tamamı görüntülenememektedir. Yalnızca birkaç sorgunun görüntülenmesi sağlanabilmektedir. Son olarak bu yöntemi kullanmak için internet bağlantınızın olduğundan emin olunuz.
1.ADIM: Windows + R tuş kombinasyonunu kullanarak yada arama kutusuna “çalıştır” yazarak çalıştır penceresini açın. Buraya “cmd” yazıp Tamam butonuna tıklayın. Açılan siyah pencere sizin komut istemi pencerenizdir.
2.ADIM: Komut istemcisine aşağıdaki satırı girin. Sonrasında enter tuşuna tıklayın.
ipconfig/displaydns
Yakın bir zaman diliminde ziyaret ettiğiniz web sitelerinin adresleri ve bazı ayrıntılarını komut istemcisi içerisinde aşağıdaki görselde olduğu gibi görebilirsiniz.
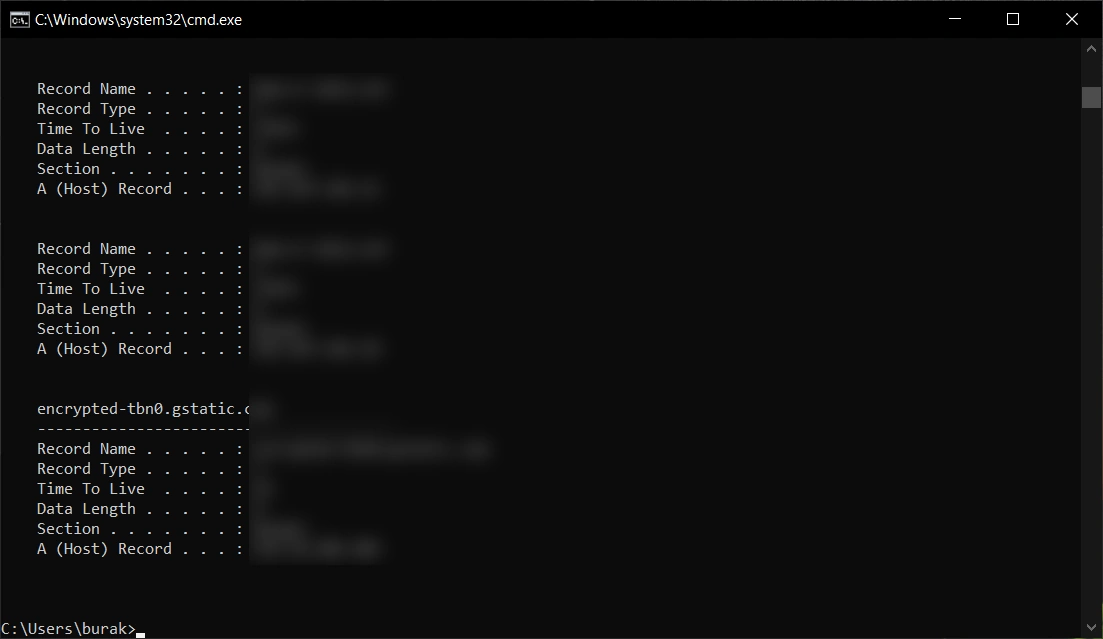
Daha önceki bir Google Chrome sürümüne geri yükleme
Sizlere bu yöntemlerden bahsetmeden hemen önce belirttiğimiz gibi bazı göz atma geçmişi verilerini silmek demek aslında bazı fiziksel dosyaları silmekle aynı anlama gelmektedir. Yani tarayıcı geçmişinizi sildiğinizde aslında yerel diskinizdeki bazı dosyaları siliyorsunuz.
Dolaysıyla silinen bu dosyaların kurtarılması demek aslında tarayıcı geçmişinin geri yüklenmesi demektir. Bu yüzden silinen dosyaları geri dönüşüm kutusundan tekrar geri yüklemeyi deneyebilirsiniz. Geçici dosyaların silinmesi durumunda Windows otomatik olarak bir geri dönüşüm yükleme noktası oluşturur. Eğer sizde de bu özellik etkin durumduysa aşağıdaki adımları sırasıyla uygulayabilir ve tarayıcınızın geçmişini geri yükleyebilirsiniz.
1.ADIM: Windows + E tuş kombinasyonu yardımıyla Windows Gezgini‘ni çalıştırın.
2.ADIM: Sonra aşağıdaki adrese ulaşınız.
C: \ Kullanıcılar \ * kullanıcı adı * \ AppData \ Local
Bu adrese ulaşmaya çalışırken Windows Gezgini içerisinde bazı klasörler gözükmeyebilir. Eğer böyle bir sorunla karşılaşırsanız Windows Gezgini içerisinde üst menüden Görünüm‘e tıklayın. Sonrasında görünüm altında beliren butonlardan Seçenekler‘e tıklayın. Sonrasında Klasör ve arama seçeneklerini değiştir‘e tıklayın.
Sonra karşınıza aşağıdaki görselde de gözüktüğü gibi klasör seçenekleri penceresi gelecektir. Burada üst sekme kısmında Görünüm‘e tıklayınız. Sonrasında Gizli dosya ve klasörler altındaki Gizli dosya,klasör ve sürücüleri göster seçeneğini işaretli hale getirin. Ardından Uygula, Tamam butonuna tıklayın.
Bu ayarı yaptıktan sonra Windows gezginine geri dönün ve size belirtilen dosya adresine ulaşın. Bu ayarı yaptıktan sonra Windows Gezgini içerisinde göremediğiniz tüm o klasör ve dosyaları görebilirsiniz.
3.ADIM: Google klasörüne ulaştıktan sonra bu klasöre sağ tıklayın ve Özellikler‘e tıklayın. Burada Önceki Sürümler sekmesine tıklayın.
Karşınıza çıkan önceki sürümlerden birine geçiş yaparak tarayıcınızın silinen geçmişini kurtarabilirsiniz. Önceki sürüme geçiş yaparken pencere içerisinde yazan tarih ve saat bilgilerine dikkat edin.
Google etkinliklerinizi kontrol edin
Chrome tarayıcısını herhangi bir Gmail hesabıyla senkronize ettiniz mi ? Bütün tarayıcılarda daha iyi bir hizmet sunabilmek için yaptığınız her etkinlik kaydedilir. Hangi siteleri ziyaret ettiğiniz, hangi reklamlara tıkladığınıza kadar size dair birçok veriyi kaydeder. Tüm bunların daha iyi hizmet verilebilmesi için yapıldığı söylenir ancak bu verilerin saklanması her zaman tartışma konusu olmuştur.
Google etkinliklerinizi kontrol etmek için https://myactivity.google.com/ bağlantısını ziyaret etmelisiniz. Eğer tarayıcınızda herhangi bir Google oturumu açık değilse sizden Google hesabınıza giriş yapmanız istenebilir.
Google Etkinliğim sayfasını açmak için buraya tıklayınız
Google Etkinliğim sayfasını açtıktan sonra soldaki Öğe Görünümü sekmesine tıklayın. Böylece etkinliklerinizi daha anlaşılır bir şekilde görebilirsiniz.
Üçüncü taraf uygulamaların kullanılması
Google Chrome tarayıcısında geçmişi silmiş olan ancak silinen geçmişi kurtarmak isteyenler için anlatılan bunca yöntem sorununuzu çözemediyse üçüncü taraf yazılımlarını deneyin. Bu yazılımlar sayesinde silinen tarayıcı geçmişinizi ve göz atma verilerinizi geri yükleyebilirsiniz. Silinen dosyaları geri getirmek için birçok yazılım bulunmaktadır. Ancak Priform’un geliştirdiği Recuva yazılımı bunların arasında en popüler olanıdır. Bu yazılım sayesinde geçmişinizi kurtarabilirsiniz. Priform, aynı zamanda CCleaner yazılımının geliştiricisidir.
Recuva yazılımını cihazınıza indirmek için buraya tıklayın