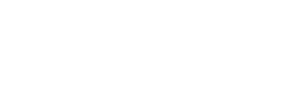Markanız yada kendiniz için bir WordPress sitesi kurmuş olabilirsiniz. İlerleyen zamanlarda harcadığınız emek sayesinde web sitenizi büyültmüş olabilirsiniz. Web sitenizin yayın hayatı boyunca her şeyin yolunda gitmesi ve aksilikler karşısında tedbirli olabilmeniz için WordPress yedek alma işlemlerini öğrenmeniz gerekir. Olası hatalar sonucunda web siteniz silinebilir yada yapılan yanlış adımlar sonucunda siteniz bozulabilir.
Web sitenizi olası tüm kötü durumlar karşısında düzenli olarak yedeklemelisiniz. Sitenizin tam yedeğini alarak olası kötü durumlar karşısında geri yükleyebilir ve kaldığınız yerden devam edebilirsiniz. Yedek alma işlemini sitenizin trafiğine ve durumuna bağlı olarak her hafta yada ay sonunda yapabilirsiniz.
İLGİNİZİ ÇEKEBİLİR:
WordPress Yedekleme Nasıl Yapılır?
WordPress yedekleme işlemi, yedekleme sihirbazı tarafından otomatik olarak yapılabilir. Yada manuel olarak WordPress sitenizi yedekleyebilirsiniz. Sitenin yedeğini almak için eklenti kurabilir ve bu eklenti sayesinde düzenli olarak site yedeğini alabilirsiniz. Ancak eklenti kullanarak yedekleme işlemini yapmanızı tavsiye etmiyoruz. En sağlıklı WordPress site yedekleme işlemi, manuel olarak gerçekleştirilen yedekleme işlemidir. Bu makalede de sizlere manuel site yedeğini almayı ve geri yüklemeyi resimli anlatımla göstereceğiz.
Böylece her ay yada her haftanın sonunda web sitenizin dosyalarını ve veritabanı yedeğini alarak yayın hayatınıza kusursuz bir şekilde devam edebilirsiniz. Olası durumlar karşısında web sitenizin en güncel yedeğini geri yükleyerek yayın hayatınıza devam edebilirsiniz.
WordPress Web Sitesinin Manuel Olarak Yedeğini Alma

WordPress manuel yedek alma işlemi aslında iki adımdan oluşur. Önce sitenin yedeği alınır. Daha sonrasında da sitenin veritabanı yedeği alınır. Alınan bu yedekler fiziksel belleklerde veya bulut sunucularında saklanır. Gerektiği yerde sitenin en güncel sürümü web sitenizin sunucusuna geri yüklenir.
WordPress web sitenizin manuel olarak yedeğini almak için bu iki adımı gerçekleştirmelisiniz. Sitenizin yedeğini almak için ilk adımdan başlayabilirsiniz.
Web Sitenize Ait Dosyaların Yedeğini Alın
Web sitenizin yedeğini almak için öncelikle public_html klasörüne kurulu olan WordPress sitenize ait olan dosyaları sıkıştırıp zip dosyası haline getirmelisiniz. Daha sonrasında “.zip” uzantılı yedek dosyanızı sunucunuzdan bilgisayarınıza indirmelisiniz.
Bu işlemlerin nasıl yapıldığını öğrenmek için aşağıdaki adımları takip ediniz;
1.ADIM: Web sitenizin kurulu olduğu olduğu hosting firmasına giriş yapın. Ardından sunucunuzun Cpanel arayüzüne gidin. Cpanel arayüzünde Dosya Yöneticisi‘ni açın.

2.ADIM: Sol taraftaki menüden public_html klasörünü açın. Bu klasör içerisindeki tüm dosyaları yukarıdaki Tümünü Seç seçeneğine tıklayarak seçili hale getirin. Ardından sol üstteki Sıkıştır‘a tıklayın.

3.ADIM: Açılan küçük pencerede Zip Arşivi seçeneğini işaretli hale getirin. Pencerenin en alt kısmında site yedeği zip arşivinin ismini girin. Daha sonrasında Compress File(s) butonuna tıklayın.

4.ADIM: İşlem bittikten sonra açılan pencereyi kapatın. Daha sonrasında girdiğiniz zip arşivi ismindeki dosyayı public_html klasöründe görüntüleyebilirsiniz. Bu dosyaya sağ tıklayıp Download seçeneğine tıklayarak bilgisayarınıza indirin.

Gerekli olan WordPress site dosyalarının yedeğini aldınız. Dosyaların yedeğini aldığınıza göre şimdi veritabanı yedeğini almalısınız. Veritabanı yedeğini almak için ikinci adıma geçin.
Web Sitenize Ait Veritabanının Yedeğini Alın
Web sitenizin tüm işlevi veritabanı üzerinden gerçekleşir. Sitenizin yedeğini almak için sadece dosyaların yedeğini almak yeterli olmayacaktır. Veritabanı yedeğinin de alınması gerekir.
1.ADIM: Sitenizin veritabanını görmek için Cpanel arayüzüne gidin. Burada phpMyAdmin‘e tıklayın. Açılan sayfanın sol kısmındaki menüde sunucunuzda kurulu olan veritabanları görünür.

Buradan yedeğini almak istediğiniz web sitesinin veritabanını dışa aktarın. Eğer birden fazla veritabanı varsa ve hangisinin yedeğini almak istediğiniz web sitesine ait olduğunu bilmiyorsanız, bunu öğrenmek için hemen aşağıdaki adımlara geçin.
- Cpanel’den Dosya Yöneticisi sayfasını açın.
- public_html klasörüne gidin. Burada yedeğini almak istediğiniz WordPress sitesinin dosyaları bulunmaktadır.
- Daha sonrasında wp-config dosyasına sağ tıklayın. Ardından sağ tık yaparak View seçeneğine tıklayın.
Bu adımları gerçekleştirdikten sonra karşınıza aşağıdaki görselde de gözüktüğü gibi wp-config dosyası görüntülenecektir.

Görüldüğü gibi yedeğini almak istediğiniz web sitesinin wp-config dosyasını görüntüleyince // ** MySQL settings – You can get this info from your web host ** // başlığı altında o siteye ait olan veritabanı ismi görüntülenmektedir.
Yani bu örnekte ilk adımda dosyalarının yedeğini aldığımız web sitesine ait olan veritabanı, wdd_burak isimli veritabanıymış.
2.ADIM: Yedeğini almak istediğimiz web sitesinin veritabanı hangisi olduğunu öğrendiğimize göre devam edelim. Cpanel > phpMyAdmin sekmesinden yedeğini alacağımız veritabanına tıklayalım. Daha sonrasında en alt kısımda yer alan Tümünü seç kutusunu işaretli hale getirin. Ardından üst sekmede yer alan Dışa Aktar‘a tıklayalım.

3.ADIM: Açılan sayfada Hızlı – sadece en az seçenekleri göster kutusunu işaretli hale getirin. Biçim olarak SQL‘i seçin ve Git butonuna tıklayın.

4.ADIM: Açılan sayfada SQL uzantılı dosyayı masaüstüne kaydedin.
Bu adımdan sonra WordPress sitesinin manuel yedeğini almış oldunuz. Bilgisayarınıza indirdiğiniz WordPress site dosyalarını ve SQL dosyasını fiziksel bir bellekte yada bulut sunucusunda saklayınız. Her ihtimale karşı web sitenizi güvenle saklamak istiyorsanız Google Drive hesabınızda web sitenizin yedeklerini saklayabilirsiniz.
WordPress Web Sitesinin Yedeğini Geri Yükleme
WordPress alt yapısıyla kurduğunuz web sitesinin manuel yedeğini almayı öğrendiniz. Şimdi sitenin yedeğini nasıl geri yükleyeceğinizi göstereceğiz.
1.ADIM: Öncelikle Cpanel arayüzünde Dosya Yöneticisi‘ni açın. Ardından public_html klasörünü açın. Burada var olan tüm dosya ve klasörleri silin.
2.ADIM: Sonrasında aynı yerde Yükle butonuna tıklayın. Daha sonrasında web sitesinin yedeği olan ZİP dosyasını public_html klasörünün içerisine yükleyin. İşlemin tamamlanmasını bekleyin. Yükleme tamamlandıktan sonra ZİP dosyasına sağ tıklayın ve Extract‘a tıklayın. Bu, ZİP dosyasındaki tüm klasör ve dosyaları sunucu içerisinde dışa aktaracaktır.

3.ADIM: Yedek dosyaları geri yüklediğinizde public_html klasörünün içerisinde wp-admin, wp-content, wp-includes klasörlerinin ve WordPress dosyalarının olduğundan emin olun. Yani yedeği geri yüklediğinizde public_html klasörünün içerisi, aşağıdaki görselde gözüktüğü gibi görünmelidir.

4.ADIM: Geri yüklediğiniz dosyaların içerisinde wp-config dosyasına sağ tıklayıp View‘e tıklayın. Burada DB_NAME (Veritabanı Adı), DB_USER (Kullanıcı Adı), DB_PASSWORD (Veritabanı parolası) bilgilerini not alın. Bu bilgileri birazdan kullanmanız gerekecek.
Şimdi Cpanel arayüzünde MySQL® Veritabanları sekmesine gidin. “Yeni Veritabanı:” sekmesine DB_NAME (Veritabanı Adı) alanındaki ismi girin. Veritabanı Oluştur butonuna tıklayın. Sonrasında Geri Dön butonuna tıklayarak aynı sayfaya geri dönün.

Sonrasında “Şifre” kısmına DB_PASSWORD (Veritabanı parolası) alanındaki şifreyi girin. Bir alttaki alanda şifreyi tekrar girin. Sonrasında Kullanıcı Oluştur butonuna tıklayın. Ardından Geri Dön butonuna tıklayarak aynı sayfaya geri dönün.

Şimdi sayfanın en alt kısmına gidin. Burada oluşturduğunuz veri tabanıyla kullanıcıyı seçin. Ekle butonuna tıklayın.

Açılan sayfada TÜM AYRICALIKLAR kutusunu işaretli hale getirin. Bu kutuyu işaretleyince aşağısında yer alan tüm seçenekler işaretli hale gelecektir.

Ardından Değişiklikleri Uygula butonuna tıklayın.
5.ADIM: Üçüncü adımda yer alan tüm işlemleri doğru bir şekilde yaptıysanız, herhangi bir hatayla karşılaşmadıysanız sitenin yedeğini başarılı bir şekilde geri yüklediniz.
Bu işlemlerin sonucunda public_html klasörünün içindeki wp-config dosyasında var olan DB_NAME, DB_USER, DB_PASSWORD bilgileri, phpMyAdmin sekmesinde oluşturduğunuz veritabanıyla birebir aynı olacaktır. Üçüncü adımı yaparken herhangi bir hatayla karşılaşmadıysanız sitenizin geri yüklendiğini görebilirsiniz.
WordPress Web Sitesinin Cpanel’den Yedeğini Alma (Eklentisiz)
WordPress alt yapısıyla oluşturduğunuz web sitesinin yedeğini almak için en sağlıklı yöntem manuel yedeklemenin yapılmasıdır. Ancak WordPress yedeğini almanın eklentisiz bir şekilde bir kolay yöntemi daha bulunmaktadır.
Cpanel Üzerinden Tam Yedek Alma
Bu yöntem sayesinde birkaç tıklamayla web sitenizin yedeğini alabilirsiniz. Yine benzer bir şekilde birkaç tıklamayla web sitenizin yedeğini geri yükleyebilirsiniz.
Cpanel üzerinden eklentisiz bir şekilde WordPress yedeğini almak için aşağıdaki adımları takip ediniz;
1.ADIM: Web sitenizin kurulu olduğu sunucuya giriş yapın. Ardından Cpanel’de oturum açın. Burada Yedekleme Sihirbazı uygulamasını açın.

Açılan sayfada Back Up butonuna tıklayın. Ardından Tam Yedekleme butonuna tıklayın. Yedekleme Hedef Yeri‘ni Giriş Dizini olarak seçin. Geçerli bir e-posta adresi girin. Sonrasında Yedek Oluştur butonuna tıklayın.
2.ADIM: Bir süre bekledikten sonra Yedekleme Sihirbazı üçüncü sayfasında oluşturduğunuz yedek tamamlandı olarak gözükecektir.
Site yedeği oluşturulurken işleniyor olarak görülür.

Yedekleme işlemi tamamlandığında üzerine tıklayarak sitenizin yedeğini bilgisayarınıza indirebilir, fiziksel bir bellekte yada bulut sunucusunda saklayabilirsiniz.
Cpanel Üzerinden Tam Yedekleri Geri Yüklemek
Yedekleme sihirbazıyla aldığınız yedeği geri yüklemek için yine benzer işlemler uygulanır. Öncelikle Yedekleme Sihirbazı uygulamasını tekrar açın. Sonrasında Geri Yükle butonuna tıklayın. Giriş Dizini butonuna tıklayın. Cihazınıza indirdiğiniz, sonu “.tar.gz” ile biten yedek dosyasını geri yükleyin.
WordPress Yedek Alma Eklentisi Neden Kullanılmamalıdır?
Yedekleme eklentileri, web sitenizin periyodik zamanlarda yedeğini alır ve saklar. Teoride oldukça kullanışlı birer eklentilerdir. Yedekleme eklentileri sayesinde web siteniz her zaman güvende tutulur. Aksi durumların karşısında bu yedekleri kullanarak internet üzerindeki yayın hayatınıza devam edebilirsiniz.
Ancak yedekleme eklentileri bu yedekleri doğru bir şekilde almayabilir. Yanlış bir şekilde alınan yedek dosyalarla web sitenizi tekrar çalıştıramazsınız. Aynı zamanda bu eklentiler sunucu kaynaklarını ciddi oranlarda kullanır. Yedekleme işlemini yaparken sizden bağımsız bir şekilde sunucu kaynaklarını meşgul eder.
Ek olarak WordPress siteniz için ne kadar az eklenti kullanırsanız web sitenizin performansı için o kadar fazla iyilik yapmış olursunuz. Bu yüzden yedekleme eklentisi kullanmak yerine manuel yedekleme yapabilirsiniz. Yada Cpanel üzerinden yedekleme yapabilir ve yedek dosyayı fiziksel bir bellekte saklayıp, sunucu üzerinden silebilirsiniz.
Yedek alma ve geri yükleme işlemleri bu kadardı. WordPress yedek alma konusunda herhangi bir sorun yaşarsanız yorum bırakabilir ve yardım alabilirsiniz.