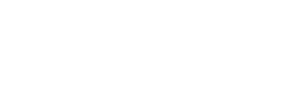LOL FPS arttırma, birçok oyuncu için hayati önem taşıyor. League of legends maçlarında oyun içi yeteneklerin daha fazla gösterilebilmesi ve maç kazanma oranını arttırmak için lol fps sorunu, oyuncuların başına ciddi bir dert oluyor.
Yazımızda yer alan yönlendirmeleri takip ederek League of Legends FPS sorunundan kurtulabilir ve oyununuzu daha yüksek FPS değerleriyle oynayabilirsiniz.
Lol oynarken yaşadığınız sorunun tam olarak ne olduğunu biliyor musunuz? Eğer oyunu akıcı bir performansla oynuyorsanız ve ara sıra olacak şekilde kısa süreliğine FPS değeri düşüyorsa buna drop sorunu denir. Sebebi ve çözümü farklıdır. Benzer bir şekilde oyun içinde FPS konusunda bir sorun yaşamıyor ancak oyunun istemcisinde çok fazla takılma ve donma sorunu yaşıyorsanız bu sorununda sebebi ve çözümü farklıdır.
Bahsettiğimiz iki sorunun analizi ve çözümü için aşağıda yer alan “ilginizi çekebilir” kısmındaki içeriklerimizden yardım alabilirsiniz.
İLGİNİZİ ÇEKEBİLİR:
LOL FPS Arttırma Windows 10
Oyuncular için neredeyse tüm bilgisayarlar Windows 10 işletim sistemini kullanılır. Haliyle birçok LOL oyuncusunun cihazı da Windows 10 işletim sistemiyle çalışır. Sonuç olarak LOL FPS arttırma konusunda yapacağımız tüm çalışma, Windows 10 işletim sistemi üzerinden anlatılıyor.
Ama önceki sürümlerde Windows 10 ile benzer olduğundan farklı bir cihaz kullanıyor olsanız bile aynı işlemleri uygulayabilirsiniz.
League of Legends kasma sorunu ve çözümü için gerçekten işe yarayan yöntemler arıyorsanız aşağıdaki başlıkları inceleyebilir ve çözüm yöntemlerini uygulayabilirsiniz.
Grafik Ayarları
LOL kasma sorunu için muhtemelen grafik ayarlarında öncesinde bir düzenleme yapmışsınızdır. Bu başlık altında grafik ayarları hakkında bilgisi olmayan oyuncular için bu ayarların nasıl yapılacağı anlatılacaktır. Öncesinde grafik ayarlarını düzenleyenler, yaptıkları ayarların doğru olup olmadığını kontrol edebilirler.
League of Legends grafik ayarlarını düzenlemek için öncelikle özel oyun oluşturun. Oyuna giriş yaptıktan sonra ESC tuşuna basarak menüyü açın. Açılan pencerenin sol kısmından Görüntü sekmesine gidin. Burada aşağıdaki düzenlemeleri gerçekleştirin;
Çözünürlük
Çözünürlük değeri ne kadar yüksek olursa bilgisayarınızda bellek kullanım oranı da o kadar yüksek olur. 1920×1080 çözünürlükte bellek kullanımı en üst düzeyde olur (Full HD cihazlar için). 1024×768 çözünürlük değerinde de en az seviyede olur.
Bu yüzden çözünürlük değerini 1024×768 seçeneğine alarak FPS değerini arttırabilirsiniz.
Pencere Modu
Oyun içi ayarlarında pencere modunu Çerçevesiz olarak seçerseniz FPS değeri artacaktır.
Çerçevesiz mod, FPS değerini kayda değer ölçüde arttırır. Çerçevesiz modda en iyi deneyimi almak için masaüstünde boş bir alana sağ tıklayın. Görüntü ayarları seçeneğine tıklayın. Açılan pencerede ekran çözünürlüğü değeri kaçsa oyun için çözünürlük değerini aynı olacak şekilde ayarlayın.
Grafikler
Grafikler başlığı altındaki kaydırmalı çubuğu en sola çekerek (en düşüğe getirerek) oyun içi FPS değerini arttırabilirsiniz.
Karakter Ana Hatları
Bu seçenek işaretliyse işaretini kaldırın. Bu seçenek devre dışı kaldığında oyundaki FPS değeri artacaktır.
Kare Hızı Limiti
Kare hızı limitini Sınırsız olacak şekilde seçebilirsiniz. Eğer bilgisayarınızda ısınma problemi varsa ve akıcı performansla oynamak istiyorsanız 60 FPS olacak şekilde ayarlayabilirsiniz.
Kenar Yumuşatma ve Dikey Senkronizasyon
Bu iki seçeneği devre dışı bırakın. Kenar yumuşatma, görsel deneyimi iyileştirir. Dikey senkronizasyon, ekran yırtılması gibi sorunları önler. Ancak her iki seçeneğinde aktif olması FPS değerini düşürür. Özellikle dikey senkronizasyon, ekran yenileme ve FPS değerinin farklı olması gibi durumlarda ciddi performans kaybına sebep olur.
Tüm bu ayarları uygulayın. Sonrasında oyundaki donma ve kasma problemlerinin azaldığını fark edeceksiniz.
League of Legends Oyununu Harici Ekran Kartı ile mi Oynuyorsunuz?
Birçok bilgisayarda işlemciye ait dahili grafik birimi ve harici ekran kartı yer alır. Oyunlarda en iyi deneyimi elde etmek için harici ekran kartı kullanılmalıdır.
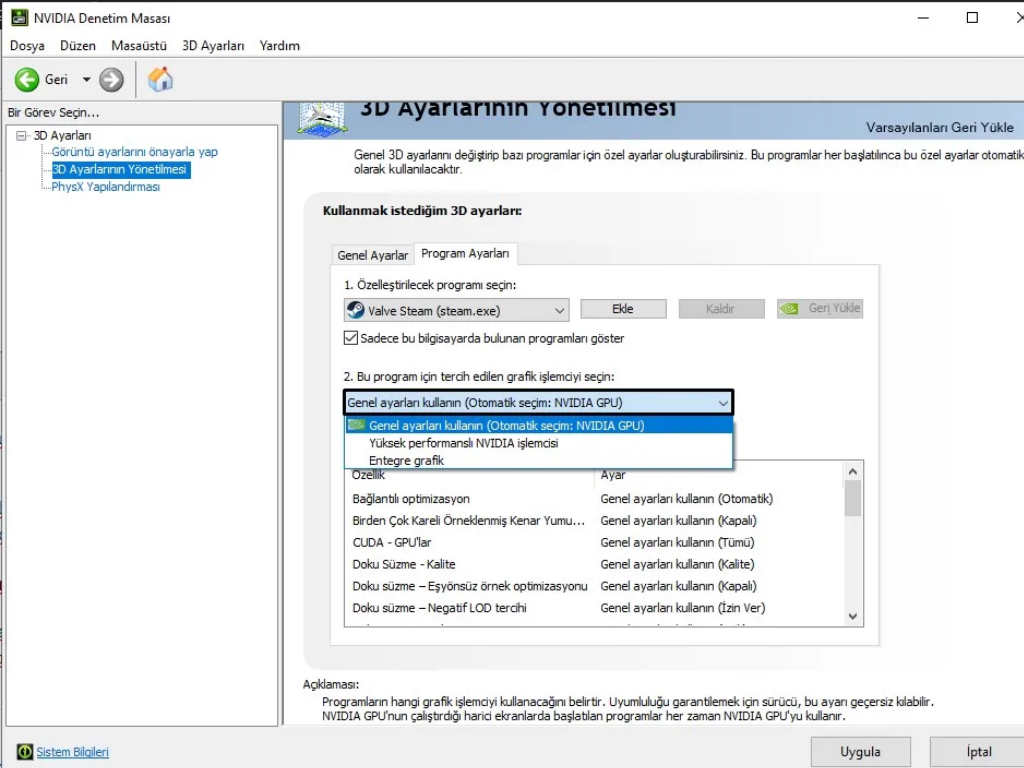
Masaüstüne gidin ve boş bir alana sağ tıklayın. Ardından Nvidia denetim masasını açın.
Genel ayalar kısmında Otomatik seç ya da Yüksek performanslı NVIDIA işlemcisi seçeneklerinden birini seçin.
Ardından 3D Ayarlarının Yönetilmesi sekmesine gidin. Bu alanda Program Ayarları sayfasına geçin. League of Legends oyununun Nvidia ekran kartıyla çalıştırıldığından emin olun. Oyunun entegre grafik birimiyle çalıştırılması ciddi FPS sorununa yol açar.
Güç Seçeneğini Nihai Performansa Ayarlayın
Bilgisayarın güç seçeneğini Nihai performansa ayarlamak, oyun içi FPS değerini ciddi ölçüde arttırabilir. Sağ alttaki pil sembolüne sağ tıklayın ve Güç Seçenekleri‘ne tıklayın. Burada Nihai performans ya da yüksek performans seçeneğini işaretli hale getirin.
Eğer cihazınızda yüksek performans seçeneği yer almıyorsa ya da nihai performans seçeneği gözükmüyorsa buraya tıklayarak nihai performans güç seçeneğini oluşturmaya başlayabilirsiniz.
4 GB ve Daha Düşük RAM Belleğine Sahip Olan Bilgisayarlar İçin Razer Cortex
League of Legends oyununu 4 GB ya da daha düşük RAM belleğine sahip olan bir cihazda oynuyorsanız Razer Cortex uygulamasını kullanabilirsiniz. Bu uygulama, oyun oynarken kullanmadığınız programların arka planda çalışmasını önler. Aynı zamanda kaynak kullanan Windows seçeneklerini en aza indirir.