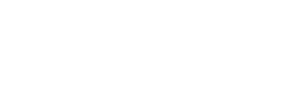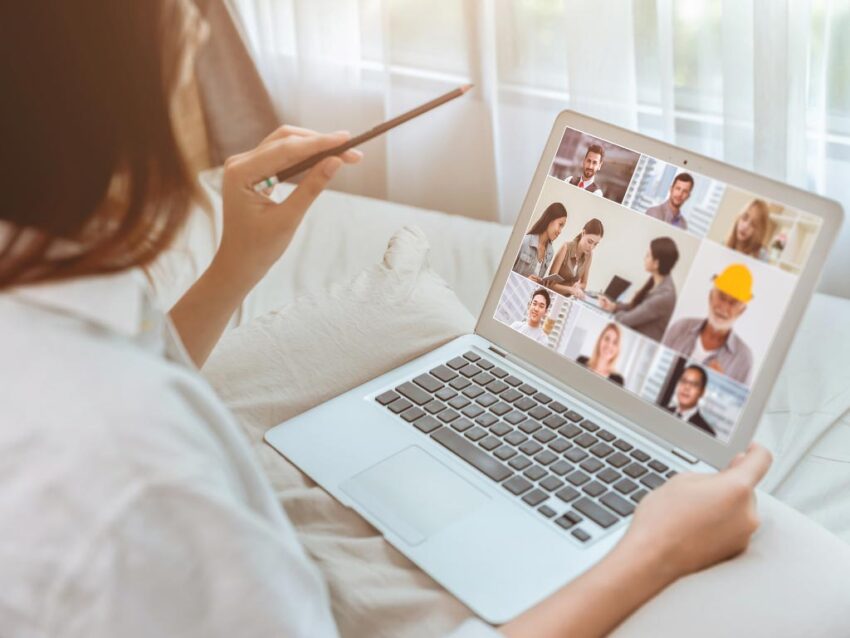Pandemi sürecinde sanal platformların kullanım oranı arttı. Bu süreçte ortak ortam oluşturmak adına kullanıcılarına çeşitli avantajlar sağlayan ZOOM uygulamasının popülerliği de oldukça arttı. Hemen hemen her toplantının temel ögesi olan bu uygulamanın kullanımında merak edilen “Zoom ekran paylaşımı” hakkında tüm bilgileri sizler için sıraladık.
Zoom ekran paylaşımı sayesinde kullanıcılar ve görüşmede yer alan kişiler yetkinlik alarak istedikleri görsel, slayt ya da dosyaları diğer katılımcılarla paylaşabiliyor. Uygulamanın bu işlevinin nasıl kullanılacağı ise birçok kişi tarafından merak ediliyor.
Şimdi Zoom’da ekran paylaşımı hakkındaki tüm detaylar ele alalım;
Sırasıyla Zoom Ekran Paylaşımı Adımları
- Ekran paylaş “Share Screen” Butonuna Bas
Ekran paylaş butonuna bastıktan sonra önünüze ekran paylaşımı seçenekleri gelir. Eğer “basic” seçerseniz seçtiğiniz belirli uygulama penceresini, beyaz tahtayı ya da ekranı paylaşırsınız. Birden fazla uygulama seçmek için Windows için Ctrl, macOS için Shift tuşunu kullanabilirsiniz.
“Gelişmiş” seçeneği ise Powerpoint ve Video paylaşımı için en uygun seçenektir. Gelişmiş ile bilgisayar sesini ve ekranı yönetme imkanları elde edersiniz.
“Dosya” seçeneği ile Google Drive ya da OneDrive gibi üçüncü taraf paylaşım hizmetinden faydalanabilirsiniz.
Kullanıcı Zoom ekran paylaşımı yaptıktan sonra paylaşım penceresini sol alt köşesinde yer alan ses ve görüntü ayalarını kendisi ayarlayabilir. Tüm bu işlemleri tamamladıktan sonra “Paylaş (Share)” butonu ile paylaşımını gerçekleştirebilir.
- Ekran Paylaşımında Kontrolü Sağla
Ekran paylaşımı başladığı andan itibaren tüm kontroller önünüze gelir. Yani toplantının kontrolleri önünüzde yer alan bir menü halindedir. Bu menüde sessize al/sesi aç, videoyu başlat/durdur, güvenlik, katılımcılar, paylaşımı duraklat ve diğer gibi seçenekler yer alıyor.
Eğer ekran paylaşımını durdurmak istiyorsanız “paylaşımı duraklat” butonuna basabilir ya da Alt+S (macOs için Command+Shift+S) tuşunu kullanabilirsiniz.
- Zoom Pencerelerinin Görünürlüğünden Emin Ol
Zoom ekran paylaşımı için yapılan sık hatalardan biri ekran paylaşımının görünürlüğünün sağlanamamasıdır. Çünkü ekran paylaşımı yaparken Zoom penceresi paylaşılmaz.
Bu durumu sağlamak için Toplantı İçi (Temel) bölümünde yer alan “Ekran paylaşımı sırasında Zoom pencerelerini göster” butonunu aktif hale getirin. Eğer çift monitör kullanıyorsanız “Çift monitör” özelliğini açabilirsiniz.