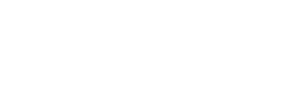İşlemciler bilgisayarların beynidir. Bilgisayarda yapılan tüm işlemler işlemcilerin CPU adındaki merkezlerinde gerçekleştirilir. CPU birimi muazzam hızlarda çalışabilen ve aşırı ısınabilen birimlerdir. Bir bilgisayarda en çok ısınan donanımlar harici ekran kartıyla CPU birimidir. Peki işlemcilerdeki CPU birimini hiç yavaşlatmayı düşündünüz mü? CPU yavaşlatma sonucunda ne gibi avantajlar ve dezavantajlar elde ederiz ?
Eğer bilgisayarınız fazla ısınıyorsa ve buna çözüm üretmek istiyorsanız lütfen sabırlı olun ve bu yayını baştan sona okuyun. Sizlere bu içerikte işlemciden kaynaklanan ısınma sorunu anlatılacak ve bunun çözüm yolu detaylı bir şekilde gösterilecektir. Bu içerik sayesinde bilgisayarınızdaki ısınma sorununa kayda değer çözüm yolu bulmuş olacaksınız.
Bilgisayarda gerçekleştirdiğiniz işlemler ne denli ağır işlemlerse cihazınız o kadar çok ısınacaktır. Gereğinden fazla ısınan bilgisayarsa size göre kötü bir performans sunacaktır. Bu ısıdan kaynaklı anlık performans sorunları ve hata raporlarıyla karşılaşabilirsiniz. Bu gibi durumların önüne geçmek ve bilgisayar ısınma sorununa gerçek anlamında bir çözüm sunmak için CPU voltaj ayarını düşürebilirsiniz. Düşük voltaj ayarında çalışan CPU, bir o kadar az ısınacaktır. Voltaj düşürme işlemeni yapmaksa son derece kolay. Throttlestop isminde küçük bir yazılımla CPU biriminizin voltaj ayarını düşürebilirsiniz.
[ Bilgisayarınız gereğinden fazla ısınırsa performansı gözle görülür bir farkla azalır. Örneğin bir oyunu oynarken 80 FPS performans değerini alıyorsanız ve belirli bir süre sonra (mesela 20-30 dk sonra) bu değer 40-50 FPS değerine düşüyorsa cihazınız aşırı ısınma sorunu yaşıyor olabilir. Benzer şekilde oyunlarda ani fps düşmesi ve drop sorunu yine aşırı ısınmadan kaynaklanabilmektedir. Bu içerikte bahsettiğimiz Throttlestop ismindeki yazılımı daha önce Ani FPS Düşmesi Sorunu Ve Çözümü başlığındaki içerikte kullanmıştık. Ancak bilgisayarınızın ısınması konusunda bir bilginiz yoksa bunu test etmelisiniz. Bilgisayarınızın ısınıp ısınmadığını ölçmek için ne yapacağınızı bilmiyorsanız buraya tıklayın. Yönlendirdiğimiz içerik bu konuda yardımcı olacaktır. ]
CPU yavaşlatma ve voltaj düşürme
Bilgisayarınızdaki tüm işlemlerin CPU tarafından gerçekleştirildiğini belirtmiştik. Bu birim, ne kadar yüksek gerilimle beslenirse o kadar çok hızlı olmaya çalışır. Aynı zamanda o kadar çok ısınır. Tüm bunlar doğru orantılıdır. Haliyle CPU biriminin voltaj değerini arttırmak işlemcinize zarar verebilir. Yapılan hız aşırtma ile hızlandırılan işlemcilerin daha fazla güce ihtiyaç duyar ve daha fazla ısınır.
Ancak benzer bir şekilde CPU biriminin verdiği voltaj değerini düşürmek işlemcinize zarar vermeyecektir. Tabi aşırıya kaçmamak şartıyla. Eğer voltajı çok fazla düşürürseniz ne olur tam olarak bilemiyorum. Bilgisayarınızın kalıcı bir zarar göreceğini yine zannetmiyorum ama ortada istikrarsız bir performans sorunu yaşanır. Zaten tüm bunların dışında en fazla mavi ekran hatasıyla karşılaşırsınız. Ama bunu bir problem olarak görmeyin.
Eğer işlemcinizin voltaj değerini düşürseniz emin olun ısınma sorunu da aynı ölçüde azalacaktır. Tabi bilgisayarın ısınma sorunu sadece işlemcinin beslendiği gerilim değerine bağlı değildir. Bilgisayar içerisindeki termal macunun eskimesi ve tamamen kuruması, bilgisayardaki fanların tozlanması ve eskisi gibi çalışamaması, bilgisayar içerisindeki donanımların ve bağlantıların tozlanması, havalandırma kanallarının tıkanması tümüyle cihazın ısınmasına sebep olur.
Biz bunlardan bağımsız bir şekilde kesinlikle voltaj değerini düşürerek bilgisayar ısınma sorunu için gerçekçi bir çözüm üretme konusu üzerinde duracağız. İşlemcinin voltaj değerini düşürürseniz cihazınız ısınma durumu da o kadar azalacaktır. Aynı zamanda pil ömrü uzayacaktır.
Ek olarak CPU voltaj değerini azaltınca oyunlarda daha kötü performans elde etmek yerine daha iyi performans elde edebilirsiniz. Bilgisayarınızın ısınma sorununa ciddi bir çözüm getirdiğiniz için sisteminiz daha kararlı ve istikrarlı bir şekilde çalışacaktır.
Throttlestop kullanımı ve özellikleri
Throttlestop yazılımını indirmek için buraya tıklayabilirsiniz . Bu bağlantı üzerinden yazılımın kararlı sürümünü yüklemenizi tavsiye ederiz. Yazılımı yükleyip çalıştırdıktan sonra aşağıdaki görselde de gözüktüğü gibi sizi küçük bir pencere karşılayacaktır.

Şimdi yukarıdaki görselde gözüken penceredeki seçeneklerin ve butonların ne olduğunu ne işe yaradığını öğrenelim. Sonrada bu yazılımla neler yapabileceğimize bir göz atalım. Yazılım özellikleri arasında çok eski teknolojiyle geliştirilen CPU birimlerini de ilgilendiren çeşitli seçenekler ve özellikler bulunmaktadır. Ancak biz daha çok modern teknolojiyi ilgilendiren seçeneklere göz atacağız.
Disable Turbo: Her bir CPU biriminin temel saat hızı ve turbo saat hızı bulunmaktadır. Örneğin sıradan bir işlemde CPU 2.4 GHz temel saat hızında çalışabilir. Daha zorlu görevlerde turbo moduna geçerek 3.6 GHz saat çalışabilir. Yani işlemciler turbo özelliği sayesinde çok daha hızlı çalışır. Ancak bu durum işlemcinin daha fazla ısınmasına ve güç kullanmasına sebep olur. Bu yüzden Turbo özelliği devre dışı bırakarak CPU biriminin temel saat hızının üstüne çıkması önlenebilir.
BD Prochot: Bilgisayarınızın çok ısındığı zaman CPU birimini yavaşlatan bir özelliktir. Genelde sıcaklık 100 dereceye ulaştığında devreye girmektedir. GPU birimi her ne kadar üst düzey bir donanımda olsa her koşulda yüksek sıcaklıklara ulaşıldığında CPU’yu yavaşlatan bir özelliktir.
Speed Shift: 2016 yılından sonra Intel, CPU’nun yazılım tarafından ayarlanan saat hızındaki değişikliklere yanıt vermesine yardımcı olan bu özelliği yayımladı. Eğer Throttlestop yazılımında bu seçenek görünüyorsa mutlaka işaretli hale getirin.
SpeedStep: 2016 yılının öncesinde geliştirilip piyasaya sürülmüş bir Intel işlemci kullanıyorsanız Speed Shift yerine bu seçeneği göreceksinizdir. Eğer bu özellik, yazılım içerisinde gözüküyorsa mutlaka işaretli hale getirin.
C1E: Bu özellik pil tasarrufu sağlar. Tek bir şarjla daha uzun süreli pil ömrü için bu özelliği etkinleştirebilirsiniz. Yani cihazınız prize takılı değilken bu özelliği etkin hale getirebilirsiniz. Böylece yazılım, zorlanma derecesine göre çekirdekleri açıp kapatır. Ancak cihazınız prize takılıyken bu özelliği etkinleştirmeyin. Bilgisayar prize takılıyken bu özelliğe ihtiyacınız olmayacaktır.
Throttlestop kullanarak CPU voltajını azaltma
Şimdiyse yazılımı açtıktan sonra sol üstte gözüken kısma bir göz atalım. Bu seçeneklerin her biri kendi voltaj ayarlarına sahip olabilen farklı profiller arasında geçiş yapmanıza imkan tanıyan seçeneklerdir. Oyun için bir profil oluştururken performans adıyla gözüken ilk sekmeyi “Oyun” olarak değiştirebilir yada “Performans” ismiyle de kaydedebilirsiniz.

Şimdi Sağ alttaki FIVR butonuna tıklayacağız. Burada yeni bir pencere açılacaktır. Bu pencerede ” Unlock Adjustable Voltage ” kutusunu işaretli hale getirin.
Sonrasında hemen altında bulunan ” Offset Voltage ” ibresini -100 mV değerine kadar düşürelim.
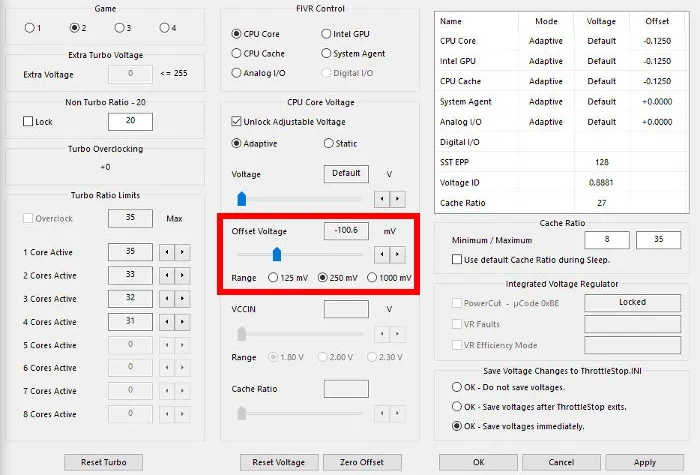
Sonrasında ” FIVR Control” bölümündeki CPU Cache kısmına tıklayın ve aynı voltaj değerine ayarlayın. CPU çekirdeği ve CPU önbelleği her zaman aynı voltaj değerinde olmalıdır.
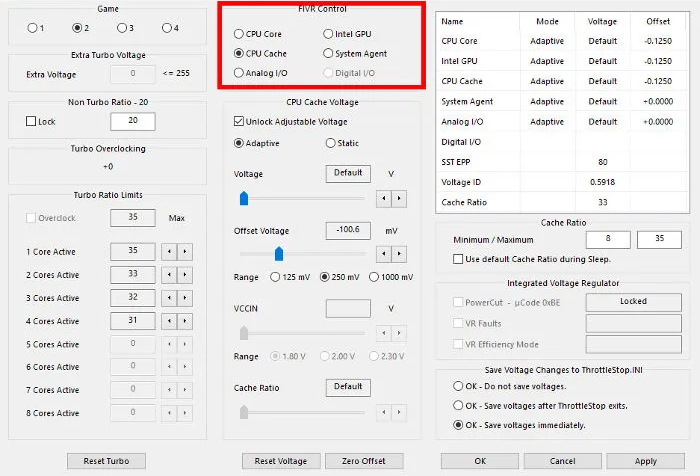
Yukarıdaki işlemleri tamamladıktan sonra Apply butonuna tıklayarak tüm işlemleri işlemcinize uygulayın. Sonrasında işlemcinizi tekrar test edin. Çeşitli oyunları oynayarak işlemcinizin sıcaklık değerlerini izleyin. Sıcaklık değerlerini yazılımın ana sayfasından da izleyebilirsiniz.
Sisteminiz kararlı bir şekilde çalışmaya devam ederse, yani bilgisayarınız mavi ekran hatası vermezse – bu seçenekler değiştirilirken bilgisayarınız mavi ekran hatası verebilir. Bu oldukça normal bir durumdur, endişelenmeyin – CPU Cache ve CPU Core voltajını -10 mV azaltmalarla voltaj düşürmeye devam edebilirsiniz. Eğer sisteminiz çökerse – yani mavi ekran hatasıyla karşılaşırsanız – bilgisayarınız yeniden başlatıldıktan sonra Throttlestop yazılımını açın ve Ofset Voltage değerini eski haldeki değerine ayarlayın.
Bu şekilde işlemciniz için en iyi sınırı keşfedebilirsiniz. Örneğin Intel i7-6700HQ CPU birimi için -150 mV değerine voltaj düşürmesi sorunsuz bir şekilde gerçekleştirilebiliyor. Ancak tüm bunlar işlemci modellerine göre değişkenlik gösterir.
Her şeyi tamamladıktan sonra Apply butonuna tıklayarak son ayarlamaları işlemcinize uygulayabilir ve OK butonuna tıklayarak bu ayarları – ilk başta ThrottleStop ana sayfasında seçili olan sekmeye – kaydedebilirsiniz.
Yazılımın tekrar ana sayfasına geldiğinizde yaptığınız tüm ayarlamaların etkin hale gelmesi için her seferinde uygulamayı açık halde tutmak yerine en alttaki Turn On butonuna tıklayın. Böylece ayarlarınız etkin halde kalacaktır. Ancak bilgisayarınız yeniden başlatıldığında yada kapatılıp açıldığında bu ayarları etkin hale getirmek için yazılımı tekrar çalıştırmanız gerekebilir. Bu sorunun üstesinden gelip ayarların sürekli olarak etkin kalması için Windows Görev Zamanlayıcı servisini kullanmanız gerekmektedir.
Bu uygulama ve yöntemler sayesinde 90 derece sıcaklığına ulaşan bir bilgisayarın sıcaklığı 70 – 75 dereceye kadar düşürüldü. Yine de bilgisayarınız çok ısınıyorsa bilgisayarınızın termal macununu değiştirebilir, hava giriş çıkışlarını kontrol edebilir ve fan temizliği yapabilirisiniz.
Tüm bu anlatılanlarla CPU yavaşlatma ve bilgisayar ısınma sorunu için gerçekçi ve etkili bir çözüm yolu üretebilirsiniz.