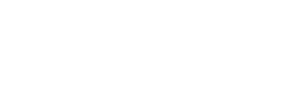Her kişisel bilgisayarda görünmesi istenmeyen fotoğraflar, videolar, ses kayıtları yada belgeler olabilir. Kısaca her kişisel bilgisayarda başkalarından gizlenen çeşitli dosyalar bulunmaktadır. Bu dosyaları gizleyerek bilgisayarı başka biri kullandığında yada gizlice özel dosyalarınıza erişmeye çalıştığında koruma altına alabilirsiniz. Yada bu dosyaları şifreli bir klasör içerisinde saklayabilirsiniz. Bu klasörün açılması için sizin belirlediğiniz şifrenin doğru bir şekilde girilmesi gerekir.Ayrıca yine şifreli klasöre benzer bir şekilde bu dosyalarla şifreli, sıkıştırılmış arşiv oluşturabilirsiniz. Böylece dosyaların açılması hatta dosya isimlerinin gözükmesi için şifreli koruma sağlamış olursunuz.
Windows 10 işletim sisteminde başkaları tarafından gözükmesini istemediğiniz klasör yada dosyaları gizli duruma getirerek koruyabilirsiniz. Yada Windows 10 işletim sisteminde şifreli klasör oluşturarak gizlenmesini istediğiniz dosya yada dosyaları burada saklayabilirsiniz. Üçüncü bir yöntemle WinRAR yazılımını kullanarak özel dosyalarınızı şifreli ve sıkıştırılmış arşiv şeklinde saklayabilirsiniz. Böylece dosya yada dosyalarınıza erişmek hatta isimlerini görmek için şifrenin doğru bir şekilde girilmesi gerekmektedir.
ÖZEL DOSYALARI GİZLEME
(DÜŞÜK GÜVENLİK DÜZEYİ)
Bir başkası tarafından gözükmesini istemediğiniz dosyaları bir klasör içerisinde tutup klasörü gizleyebilir yada doğrudan dosyaların kendilerini gizli konuma getirebilirsiniz. Böylece bilgisayarınızdaki bu dosyalar gözükmeyecektir. Dosyaların tekrar gözükmesi için gizli dosyaları göster seçeneğini etkin hale getirebilirsiniz.
Özel dosyalarınızı gizlemek ve gözükmemesini sağlamak için aşağıdaki adımları takip edin…
1.ADIM: Gizlemek istediğiniz dosyaya sağ tıklayın ve Özellikler‘e tıklayın. Öznitelikler bölümünde Gizli kutusunu işaretli hale getirip uygula/tamam yapın.
Böylece özel dosyalarınız gizli duruma geçecek.
2.ADIM: Bilgisayarınızın gizli dosya ve klasörleri gösterip göstermeyeceğini belirleyin. Bunu herhangi bir klasör üzerinden Görünüm‘e tıklayıp Seçenekler bölümünden Klasör ve arama seçeneklerini değiştir kısmına tıklayarak yapabilirsiniz.
3.ADIM: Karşımıza gelen pencerenin üst tarafından Görünüm sekmesini açın. Aşağıdaki görselde de gözüktüğü üzere Gizli dosya,klasör ve sürücüleri göster seçeneğini işaretli hale getirerek gizli dosyaları gözükür duruma getirebilirsiniz. Yada Gizli dosya,klasör ve sürücüleri gösterme seçeneğini işaretli hale getirerek gizli dosyaların bilgisayarınızda gözükmemesini sağlayabilirsiniz.
İstediğiniz seçeneği işaretledikten sonra uygula/tamam yapın.
ŞİFRELİ KLASÖR OLUŞTURMA (PROGRAMSIZ)
@ECHO OFF
title webdedestek.com
if EXIST “Control Panel.{21EC2020-3AEA-1069-A2DD-08002B30309D}” goto UNLOCK
if NOT EXIST Kilitli goto MDKilitli
:CONFIRM
echo Kilitlensin mi ? (e/h)
set/p “cho=>”
if %cho%==e goto LOCK
if %cho%==E goto LOCK
if %cho%==h goto END
if %cho%==H goto END
echo Invalid choice.
goto CONFIRM
:LOCK
ren Kilitli “Control Panel.{21EC2020-3AEA-1069-A2DD-08002B30309D}”
attrib +h +s “Control Panel.{21EC2020-3AEA-1069-A2DD-08002B30309D}”
echo Folder locked
goto End
:UNLOCK
echo Sifreyi girin:
set/p “pass=>”
if NOT %pass%== SIFRENIZI BURAYA GIRIN goto FAIL
attrib -h -s “Control Panel.{21EC2020-3AEA-1069-A2DD-08002B30309D}”
ren “Control Panel.{21EC2020-3AEA-1069-A2DD-08002B30309D}” Kilitli
echo Folder Unlocked successfully
goto End
:FAIL
echo Yanlis sifre girdiniz
goto end
:MDKilitli
md Kilitli
echo Islem basariyla tamamlandi.
goto End
:End
Yapıştırdığınız kodda “SIFRENIZI BURAYA GIRIN“ yerine şifreli klasör için istediğiniz şifreyi (parolayı) girin. Kodu ekledikten sonra oluşturduğunuz metin belgesi aşağıdaki gibi gözükecektir.
UYARI:.bat uzantılı yeni metin belgesi dosyasını şifrelemeyin.
WİNRAR KULLANARAK ŞİFRELİ KLASÖR OLUŞTURMA
(YÜKSEK GÜVENLİK DÜZEYİ)