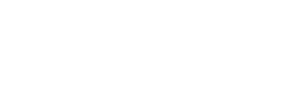Windows 10 disk bölme işlemi, kimi zaman format işleminden sonra kimi zamansa cihaz sahibinin ihtiyacı gereği yapılır. Yönetici niteliğiyle oturum açarak ayrılmamış alanda bölümlemeler yapılabilir. Kullanıcı dosyalarını sistem dosyalarından veya işletim sistemi dosyalarından ayrı bir konumda tutmaya yardımcı olurlar. Bölüm oluşturmak, dosyaları belirli konumlara atamanın ve bilgisayarınızı güzel ve düzenli tutmanın harika bir yoludur. Windows 10 disk bölme işlemi, ek bir yazılım olmadan da kolaylıkla yapılabilmektedir. Ancak fazladan yardım almadan onları yeniden boyutlandırmak veya birleştirmek gibi şeyler yapamazsınız.
Windows 10 disk bölme: Bir sabit sürücü nasıl bölümlenir?
Bilgisayara format attıktan sonra yada farklı sebeplerden dolayı Windows 10 disk bölme işlemine ihtiyaç duyulabilir.
- Çalıştır yardımcı programını açmak için klavyenizdeki Windows tuşu + R tuşlarına basın veya bunu Başlat menüsünde arayın.
- “diskmgmt.msc” yazın ve “Tamam” a basın. Ayrıca bu komut satırlarını okuduğunuz makaleden kopyalayıp “Çalıştır” yardımcı programının metin alanına yapıştırabilirsiniz. Kısaca çalıştır penceresine az önce bahsettiğimiz gerekli satırı girerek “Disk Yönetimi” penceresine ulaşın.
- Tüm sabit sürücülerinizin listesini içeren bir menü görünecektir. Bölmek istediğiniz sürücü üzerine sağ tıklayarak “Birimi Küçült” seçeneğine tıklayın.
- Sürücünün ne kadar küçülmesini istediğiniz sorulacaktır. Girdiğiniz miktar, yeni bölümünüz için kalan alan miktarı olacaktır. “Küçültmeden sonraki toplam boyut”, orijinal bölümde kalan alan olacaktır. Bölümleri nasıl bölmek istediğinize karar verin. Windows, ayırabileceğiniz maksimum alan miktarını size bildirecektir.
- Yine de disk yönetimi yardımcı programında, pencerenin altında görünen yeni kutuya sağ tıklayarak, “Yeni Basit Birim” i seçip basit birimi oluşturun.
- Bölümü oluşturmak için Yeni Basit Birim sihirbazındaki talimatları izleyin. Bu, bölümün boyutunu ayarlamanıza ve atanacağı harfi seçmenize izin verecektir. Yeni Basit Birim sihirbazını izleyin ve bölümün adını ayarlayın.
- Bölümün hangi biçimde olmasını istediğiniz sorulabilir. Neredeyse tüm durumlarda, “NTFS” yi seçmelisiniz. Diğer bazı durumlarda, örneğin bir USB flash sürücüyü bölümlemeye çalışıyorsanız, “FAT32” yi seçmek isteyeceksiniz.
İLGİNİZİ ÇEKEBİLİR:
- Kayıt defteri nedir? Ne işe yarar?
- Windows 10 neden yavaş çalışıyor?
- Ücretsiz Windows 10 hızlandırma yazılımları
Windows 10 Ücretsiz Disk Bölümleme Programları
Windows 10 disk bölümleme programı , sabit sürücüleriniz veya diğer depolama aygıtlarınızda bölümleri oluşturmanıza, silmenize, küçültmenize, genişletmenize, ayırmanıza veya birleştirmenize olanak tanır. Windows 10 disk bölümleme program sayesinde disk bölümleme işlemlerini kolaylıkla yapabilirsiniz. Bu programlar arasından sizler için 3 ücretsiz programı iyisiyle kötüsüyle yorumladık.
AOMEI Partition Assistant SE
 AOMEI Partition Assistant Standard Edition, diğer birçok ücretsiz bölüm yazılım aracından çok daha fazla seçeneğe sahiptir. AOMEI aracındaki bazı bölüm yönetimi özellikleri sınırlıdır ve yalnızca ücretli, profesyonel sürümlerinde sunulur. Bu özellik programa, birincil ve mantıksal bölümler arasında dönüştürme yeteneği katar. AOMEI Partition Assistant, Windows 10, 8, 7, Vista ve XP’de kullanılabilir.
AOMEI Partition Assistant Standard Edition, diğer birçok ücretsiz bölüm yazılım aracından çok daha fazla seçeneğe sahiptir. AOMEI aracındaki bazı bölüm yönetimi özellikleri sınırlıdır ve yalnızca ücretli, profesyonel sürümlerinde sunulur. Bu özellik programa, birincil ve mantıksal bölümler arasında dönüştürme yeteneği katar. AOMEI Partition Assistant, Windows 10, 8, 7, Vista ve XP’de kullanılabilir.
AOMEI Partition Assistant – Neler İyi?
- Kullanımı kolay, adım adım sihirbaz içerir.
- Yaptığınız değişiklikler sıraya alınır ve siz hepsini aynı anda özellikle uygulayana kadar uygulanmaz.
- Çok sayıda kullanışlı özellik dahildir.
- Menüleri gözden geçirmek zorunda kalmadan seçeneklerin çoğu kolayca kullanılabilir
- İşletim sistemi kurulu olmayan bir sabit sürücü ile çalışmak için ön yüklenebilir bir programdan çalıştırılabilir.
AOMEI Partition Assistant – Neler Kötü?
- Bazı özellikler yalnızca ücretli sürüm sayesinde kullanılabilir.
- Birincil bölümler ve mantıksal bölümler arasında dönüştürülememektedir.
- Dinamik diskler temel disklere dönüştürülememektedir.
Active @ Partition Manager
 Ne tür bir dosya sistemi kullanıyor olursanız olun, ücretsiz Active @ Partition Manager aracı, FAT, NTFS, HFS + ve EXT2 / 3/4 gibi tüm yaygın olanları destekleyerek bunu işleyebilmelidir. Active @ Partition Manager, yedekleme amacıyla tüm bir sürücüyü görüntüleme, 1 TB’a kadar büyük FAT32 bölümleri oluşturma, MBR ve GPT arasında dönüştürme yapmanıza izin verir. Önyükleme kayıtlarını düzenleme ve bölüm düzenlerini otomatik yedekleyerek değişiklikleri geri alma gibi başka özellikler de içerir. Active @ Partition Manager, Windows 10, 8, 7, Vista ve XP’nin yanı sıra Windows Server 2012, 2008 ve 2003 ile gayet iyi çalışmalıdır.
Ne tür bir dosya sistemi kullanıyor olursanız olun, ücretsiz Active @ Partition Manager aracı, FAT, NTFS, HFS + ve EXT2 / 3/4 gibi tüm yaygın olanları destekleyerek bunu işleyebilmelidir. Active @ Partition Manager, yedekleme amacıyla tüm bir sürücüyü görüntüleme, 1 TB’a kadar büyük FAT32 bölümleri oluşturma, MBR ve GPT arasında dönüştürme yapmanıza izin verir. Önyükleme kayıtlarını düzenleme ve bölüm düzenlerini otomatik yedekleyerek değişiklikleri geri alma gibi başka özellikler de içerir. Active @ Partition Manager, Windows 10, 8, 7, Vista ve XP’nin yanı sıra Windows Server 2012, 2008 ve 2003 ile gayet iyi çalışmalıdır.
Active @ Partition Manager Neler İyi?
- Kullanımı ve anlaşılması gerçekten çok kolaydır.
- Yaptığınız bazı değişiklikler bir yedekten geri yüklenebilir.
- Birçok yaygın disk bölümleme görevi desteklenir.
Active @ Partition Manager Neler Kötü?
- Bölümleri kopyalayama sıkıntısı yaşanabilir.
- Sistem bölümünü genişletmek sizin için işe yaramayabilir.
- Kilitli birimleri küçültmez
Windows 10’da EaseUS Partition Master Free Edition 15
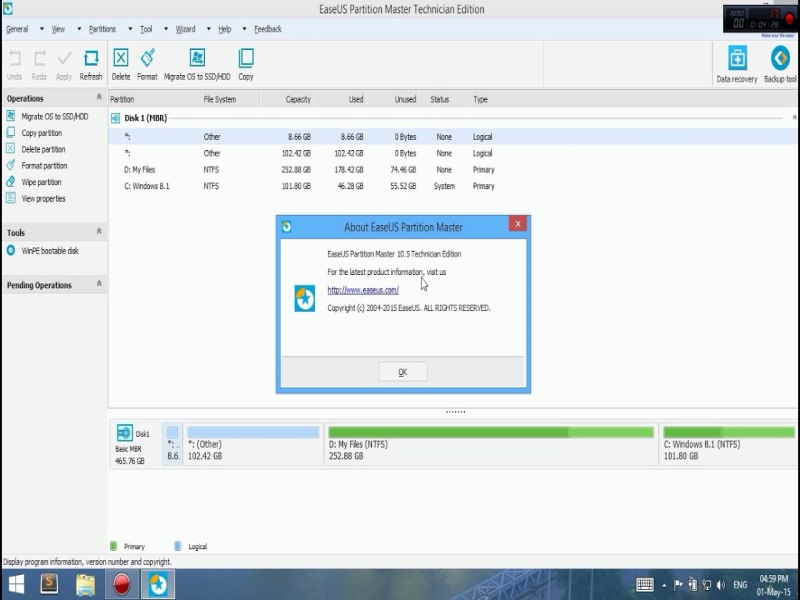 EaseUS Partition Master‘da bir bölümün boyutlandırmak, bir bölümü genişletmek veya küçültmek için sola ve sağa sürüklemenizi sağlayan kullanımı kolay kaydırıcıları sayesinde son derece basittir.
EaseUS Partition Master‘da bir bölümün boyutlandırmak, bir bölümü genişletmek veya küçültmek için sola ve sağa sürüklemenizi sağlayan kullanımı kolay kaydırıcıları sayesinde son derece basittir.
EaseUS Partition Master‘da yaptığınız işlemler hemen uygulanmaz. Değişiklikler yalnızca sanal olarak mevcuttur, yani değişiklikleri kaydederseniz ne olacağına dair yalnızca bir ön izleme görürsünüz, ancak değişiklikler hemen uygulanmaz. Siz Yürüt düğmesini tıklayana kadar değişiklikler etkili olmaz.
Böylelikle bölümleri genişletme ve kopyalama gibi şeyler, her işlem arasında yeniden başlatmak zorunda kalmadan tek bir kaydırmada yapılabilir, sonuç olarak disk bölme işlemi için daha az vakit kaybedersiniz. Bekleyen işlemlerin listesi programın yan tarafında bile görüntülenebilir, böylece tüm işlemleri uyguladığınızda ne olacağını net bir şekilde görebilirsiniz.
EaseUS Partition Master’ın en güzel özelliklerinden biri parola ile koruyabilir olmasıdır. Bölüm birleştirmeler yapılabilir, bir sürücüyü birleştirebilir ve Windows’u farklı bir sabit sürücüye kopyalayabilirsiniz.
Bu programın en kötü özelliği, birkaç özelliğin yalnızca tam, ücretli sürümde mevcut olmasıdır. Ek olarak bu yazılım sadece Windows 10 ve Windows XP işletim sistemlerinde çalışmaktadır.
EaseUS Partition Master Neler İyi?
- Çok sayıda kullanışlı seçenekle anlaşılması kolay
- Programı bir parola ile korumanıza izin verir.
- EaseUS Partition Master sistem sürücüsünü daha yüksek bir HDD’ye aktarmayı da kolaylaştırır.
- Çeşitli yararlı seçenekleri ve işlevleri mevcuttur.
- Değişiklikler uygulanmadan önce önizlenir.
- Program, iyileştirmeler ve yeni özelliklerle sık sık güncellenir.
EaseUS Partition Master Neler Kötü?
- Sadece kişisel kullanılabilen program, ticari kullanım için çalışmıyor.
- Dinamik birimleri yönetmek için destek yok.
- Sistem bölümünü genişletmek için bilgisayarı yeniden başlatmanız gerekiyor.
- MBR ve GPT arasında dönüştürme yapamıyor.
MiniTool Partition Wizard Ücretsiz 12.0

MiniTool Partition Wizard yazılımını kullanmayı tercih etseniz bile benzer programların çoğundan daha fazla bölüm yönetim aracı içerir.
Ücretsiz MiniTool Partition Wizard, bölümleri biçimlendirme, silme, taşıma, yeniden boyutlandırma, bölme, birleştirme ve kopyalama gibi düzenli işlevleri desteklemekle kalmaz. Aynı zamanda dosya sistemini hatalar için kontrol edebilir, yüzey testi çalıştırabilir, bölümleri çeşitli veri temizleme ile silebilir. MiniTool Partition Wizard işletim sisteminde silinmiş ve kaybolan bölümleri kurtarabilir. Farklı bir sabit diske taşıyabilirsiniz. Ayrıca Minitool Partition Wizard’ın dosya kurtarmada da kullanabilir, disk alan analizini yapabilir, kıyaslama da kullanabilirsiniz. MiniTool Partition Wizard hakkındaki en kötü özellik, dinamik diskleri değiştirmeyi desteklememesidir. Başta Windows 10 olmak üzere 8, 7, Vista ve XP işletim sistemlerinde kullanılabilir.
MiniTool Partition Wizard Neleri İyi?
- Çok sayıda yaygın disk bölümleme görevini destekler.
- Yeniden başlatmak zorunda kalmadan sistem bölümünü genişletmenizi sağlar.
- Kaydetmeden önce değişiklikleri simüle eder.
- Programın kullanımı gerçekten de çok kolaydır.
- Windows’un tüm modern sürümlerinde iyi çalışır.
MiniTool Partition Wizard Neleri Kötü?
- Dinamik disklerle işlem yapamaz.
- Ücretsiz görünen bazı özellikler yalnızca programı satın alırsanız kullanılabilir.
- Kurulum sırasında bilgisayarınıza başka bir program ekleme girişimleri olabilir.