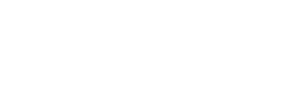Chrome’da arama motoru olarak Bing’e takılıp kalabilirsiniz. Ancak, kaldırabilir ve varsayılan arama motorunuzu sıfırlayabilirsiniz.
Chrome’da gezinirken, tarayıcınızın varsayılan arama motorunun Bing’e değiştirildiği fark edebilirsiniz. Bilginiz dışında meydana gelen bu durumu düzeltebilirsiniz. Kötü amaçlı yazılımların uzantıları Chrome’a sızdığında Bing’i varsayılan arama motoru olarak belirleyebilir. Bu sinir bozucu olsa da önüne geçebilirsiniz. Bu yazıda, Bing’i Chrome’dan nasıl kaldıracağınızı ve istediğiniz arama motorunu nasıl ekleyeceğinizle ilgili detaylara bakacağız.
Bing Nasıl Varsayılan Arama Motoru Olarak Ayarlanıyor?
İnternetten yüklediğiniz ücretsiz yazılımlar bu duruma sebep olabilir. Ücretsiz uygulama, Bing’i varsayılan arama motorunuz yapmak için hazır bir şekilde size ulaşmış olabilir. Bir başka nedeni ise kötü amaçlı yazılımlar olabilir. Kötü amaçlı yazılımlar, sahte pop-up reklamları veya bağlantılara yapılan tıklamalarla bilgisayarınıza yüklenir. Bu programlar, arama sorgularınızı sponsorlu bağlantılar aracılığıyla Bing’e yönlendirerek geliştiricilere gelir elde edebilmek için Chrome ayarlarınızı değiştirir.
Bir diğer ihtimal ise, sizin veya bir başkasının varsayılan arama motorunu manuel olarak Bing ile değiştirmesidir. Daha önce Firefox ya da Microsoft Edge kullandıysanız Bing’de dahil olmak üzere tüm ayarlarınızı buraya aktarmış olabilirsiniz. İşte size Bing’i Chrome’dan kaldırmak için birkaç öneri !
Varsayılan Arama Motorunu Chrome Ayarlarından Sıfırlayın
Bing’i Chrome’dan kaldırmak ve istediğiniz arama motorunu varsayılan olarak ayarlamak için en çok önerilen yöntemdir. Bu adımları uygulayarak kolaylıkla Chrome ayarlarından düzeltebilirsiniz:
- Chrome’u açın ve sağ üst köşede bulunan üç noktadan menüyü açın
- Açılan menüden Ayarlar’ı açın.
- Ayarlar sayfasında sol taraftan Arama motoru sekmesini açın.
- Adres çubuğundan kullanılan arama motorunun yanında yer alan açılır menüyü genişletin ve listeden tercih ettiğiniz arama motorunun seçimini yapın.

- Arama motorlarını ve site aramayı yönet’i seçin.
- Aşağıya kaydırarak arama motoru başlığının yanında yer alan üç noktayı tıklayın.
- Varsayılan yap seçeneğini işaretleyerek sonlandırın.

Bu adımların ardından arama motorunuz, seçtiğiniz arama motoruna sıfırlanmış olur. Ancak, bazen tekrar Bing’e geçebilir. Bu durumu çözmek için de Bing’i Chrome’dan tamamen kaldırmanız gerekir.
Chrome Arama Motoru Listesinden Bing’i Kaldırın
Yukarıda belirttiğimiz işlemleri uyguladıysanız ve işe yaramadıysa ya da tekrar Bing’e geçiyorsa listeden tamamen kaldırmanız gerekebilir. Şu adımlarla Bing’i tamamen kaldırabilirsiniz.
- Chrome’u açarak sağ üst köşede yer alan üç nokta ile menü simgesini açın
- Açılır menüden Ayarlar’ı seçin
- Ayarlar sayfasında soldaki menüden Arama motorunu tıklayın
- Arama motoru başlığı altında yer alan Bing’i bulun ve yanında bulunan üç noktaya tıklayın

- Ardından Sil seçeneğini seçin
- Komut isteminde de Sil düğmesine tıkladıktan sonra işlemi sonlandırabilirsiniz.

Yukarıdaki adımları izleyerek diğer şüpheli ve gereksiz uzantıları da arama motoru listenizden kaldırabilirsiniz.
Chrome’dan Şüpheli Uzantıları Kaldırın
Varsayılan arama motoru sıfırlama işleminde sorun yaşıyorsanız ya da sorun tekrarlanıyorsa kötü amaçlı yazılımlara maruz kalmış olabilirsiniz. Kötü amaçlı uzantılar işlemlerinizi engelliyor olabilir. Böyle bir durum için en iyi çözüm şüpheli ve gereksiz tüm uzantıları tarayıcınızdan kaldırmak olur. Bunun için şu adımları uygulayabilirsiniz:
- Chrome’da sağ üst köşede bulunan Üç nokta simgesine tıklayın
- Açılı menüden Uzantılar’ı seçin
- Uzantıları Yönet’e basın

- Uzantıları Yönet sayfasında yer alan bilinmeyen şüpheli uzantıları bulun ve yanında bulunan kaldır düğmesinden kaldırın.
- Eğer bir uzantıdan emin değilseniz, yanında bulunan etkin anahtarını değiştirerek geçici olarak devre dışı kalmasını sağlayabilirsiniz.

- İstenmeyen tüm uzantıları kaldırmanızın ardından Chrome’u yeniden başlatarak sorunun çözülüp çözülmediğini gözlemleyebilirsiniz.
Chrome Çerezleri veya Önbelleği Temizleyin
Bing’i chrome’dan kaldırmak için önbelleği ya da çerezleri temizlemeyi de tercih edebilirsiniz. Şu adımlarla temizleyebilirsiniz:
- Chrome’u açarak adres çubuğuna chrome://settings/clearBrowserData yazarak Enter’a basın
- Ya da Geçmiş’e ve ardından Tarama Verilerini Temizle’ye basarak aynı sekmeye ulaşabilirsiniz.

- Tarama Verilerini Temizle penceresinde, açılır menüden zaman aralığını Tüm zamanlar olarak seçin.
- Şimdi verileri temizle başlığı altında yer alan tüm seçenekleri seçtikten sonra Verileri Temizle düğmesine basarak işlemi tamamlayın.

- Ardından Chrome’u yeniden başlatarak sorunun çözülüp çözülmediğini kontrol edebilirsiniz.
Chrome’u Varsayılan Ayarlarına Sıfırlayın
Hala kurtulamadıysanız son bir önerimiz daha var. Bu, soruna neden olabilecek unsurlar da dahil tarayıcınızda yaptığınız tüm değişiklikleri kaldırır. Şu adımları takip ederek sıfırlama işlemini yapabilirsiniz:
- Öncelikle Chrome’u açarak adres çubuğuna chrome://settings/resetProfileSettings yazarak Enter’a basın.
- Ya da Ayarlar’a basarak sol taraftan Ayarları Sıfırla seçeneğini seçebilirsiniz.

- Ayarları Sıfırlama onay penceresinde Sıfırla düğmesine tıklayın
- Ardından Chrome tarayıcınızı yeniden başlatarak sorunun çözülüp çözülmediğini kontrol edebilirsiniz.

Bing’i Varsayılan Yapan Uygulamayı Kaldırın
Sorun hala çözülmediyse, en son yüklediğiniz uygulamayı kaldırmayı tercih edebilirsiniz. Yakın zamanda yüklediğiniz bir uygulamanın Bing’i Chrome varsayılan tarayıcı yapıyor olma ihtimali yüksek. Birçok ücretsiz uygulama gelir elde etmek için bu yöntemi kullanır. Bu tür bir uygulamayı kaldırmak için şu adımları uygulayabilirsiniz:
- Windows Başlat düğmesini tıklayın ve arama kısmına Denetim Masası yazın.
- Simgeye tıklayın. Ardından gelen sekmede programlar kısmındaki Programı Kaldır seçeneğini tıklayın.

- Yakın zamanda yüklenen uygulamalara göz atın ve soruna neden olabilecek uygulamayı bulun.
- Üzerine sağ tıklayarak Kaldır’ı seçin.
Yetkisiz Bing Yönlendirmesini Nasıl Engelleyebilirsiniz?
Bing’i Chrome’dan nasıl kaldıracağınız öğrendiğinize göre tekrar ele geçirmesini engellemek için neler yapabileceğinizi düşünüyor olabilirsiniz. Yetkisiz Bing yönlendirmesini engellemek için bunları uygulayabilirsiniz.
Uzantılarınızı ve Tarayıcınızı Daima Güncel Tutmaya Çalışın
Tarayıcınız en son sürüme güncellenmediğinde ele geçirmek daha kolay olabilir. Benzer şekilde eski uzantıların kullanılması da ele geçirmeyi kolaylaştırabilir. Bu nedenle tüm uzantıları ve tarayıcınızı en güncel sürümde kullanmanız güvenliğinizi sağlamak için önemlidir.
Yalnızca Güvenli Kaynaklardan Gelen Uzantıları Yüklemeye Özen Gösterin
Güvenilmeyen bir kaynaktan gelen uzantıları yüklediğinizde tarayıcınızı ele geçirmelerine izin verebilirsiniz. Bu nedenle yalnızca güvenilir kaynaklardan gelen uzantıları yüklemeye, yüklemeden önce incelemeye ve değerlendirmelerine göz atmaya özen gösterin.
Şüpheli Bağlantılar ve Açılır Pencerelerden Uzak Durun
Şüpheli bağlantılar ve açılır pencereler tarayıcınızı ele geçirmek için sıklıkla kullanılır. Çevrimiçi olduğunuzda tıkladığınız yerlere dikkat etmeniz gerekir. Şüpheli pop-up, bağlantı ya da e-postalara tıklamamaya özen gösterin.