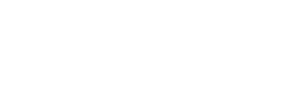Birçok kişi Windows 10 fotoğraf görüntüleyicisi geç açılıyor şikayetinde bulunup aynı zamanda Windows 10 fotoğraf görüntüleyicisi sorununu yaşayabiliyor. Kullanıcılardan bazıları her ne kadar üstün performanslı bir cihaza sahip olsa da “bilgisayarda fotoğraflar yavaş açılıyor” şikayetinde bulunabiliyorlar. Eğer sizde cihazınızda “fotoğraf geç açılıyor” sorunu yaşıyorsanız bu içerik sorununuza çözüm olacak.
Sizde bu sorunu yaşıyor musunuz ? Bilgisayarınızda herhangi bir fotoğrafı açmak istediğinizde JPG yada JPEG uzantısında olan oldukça basit bir fotoğrafın açılması için bir hayli uzun süre ekran başında bekliyor musunuz ? Bilgisayarınızda büyük ölçüde bir RAM belleği kullanımı söz konusu olmazken, cihazda etkin olarak çalışan uygulama sayısı da fazla olmamasına rağmen fotoğraf görüntüleyicisi bu tarz sorunlar yaşayabilmektedir.
Bu sorunun kaynağı sizden yada cihazınızdan tamamen bağımsızdır. Sorunun kaynağı uygulamanın kendisindedir. Yani JPG yada JPEG uzantısı fotoğrafları görüntülemek için Windows işletim sisteminin kullanmış olduğu uygulamadan kaynaklanmaktadır.
Uygulama birden fazla sebepten dolayı fotoğraflarınızı geç görüntülüyor olabilir. Her birinin oldukça basit çözüm yöntemleri var. Ancak sizin bu sorunlardan hangisini yaşadığınızı bilemediğimiz için doğrudan şu çözüm yolunu uygulayın diyemiyoruz maalesef. Yada size “%100 kesin çözüm” gibi çeşitli Youtube kanalları gibi kuru kuruya doğrudan tek bir çözüm yolu sunamıyoruz. Yaşadığınız bu sorun aşağıda sıralanan ilk başlık altındaki çözüm yoluyla halledilebileceği gibi en son sırada yer alan başlığın altındaki çözüm yolu da işe yarayabilir.
Bu tamamen yaşadığınız soruna göre değişkenlik gösteren bir durumdur. Yine de her ne olursa olsun aşağıdaki çözüm yollarını sırasıyla uygulayınız.
Windows 10 fotoğraf görüntüleyicisi geç açılıyor sorununun sebebi ve çözüm yolları
Kafa karışıklığına sebebiyet vermemek için sorunun neyden kaynaklandığını sizlere derinlemesine açıklamayacağım. Sorunun başlıca sebebi uygulamadaki kapatmayı başaramamış olabileceğiniz yapılandırma ayarlarından kaynaklanmaktadır. Sonuç olarak, Fotoğraf uygulaması çalıştırıldığında ilk olarak size siyah bir ekran gösterecektir. Ardından 15 ile 40 saniye sonra beyaz bir arka plan görünür ve hemen ardından fotoğraf yada videonuz görüntülenir.
Bu durum genellikle açtığınız ilk fotoğraf yada video dosyasında gerçekleşiyor değil mi ? Sonraki fotoğraf yada video dosyası çok daha kolay şekilde açılabiliyor. Bu kadar yavaş olmasının ve geç kalınmasının başlıca sebebi uygulamanın çok fazla bellek kullanmasından kaynaklanıyor.
Fotoğraflar uygulamasını sıfırlama ve onarma
Fotoğraflar uygulamasıyla JPG, JPEG yada farklı uzantılı bir görüntüyü açmaya çalıştığınızda gecikme sorunu yaşıyorsanız “Fotoğraflar” uygulamasını sıfırlayın ve varsayılana geri döndürün.
1. ADIM: Bunu yapmak için Başlat kısmından Fotoğraflar uygulamasına sağ tıklayın. Diğer > Uygulama ayarları yolunu izleyin. Aşağıdaki görselde de aynı işlemleri görebilirsiniz.

2. ADIM: Ardından aşağıdaki görselde de gözüktüğü gibi ilk olarak Onar butonuna tıklayın. Sonrasında Sıfırla butonuna tıklayarak Fotoğraflar uygulamasını varsayılan haline geri döndürün.
Bu işlem veri kaybına yol açabilir.

Tüm bu işlemleri bitirdikten sonra bilgisayarınızı yeniden başlatın ve sonrasında herhangi bir fotoğrafı açın. Artık Fotoğraflar uygulaması sizi eskisi kadar bekletmeyecektir. Gözle görülür bir hız artışı yaşanacaktır.
Fotoğraflar uygulamasının dahili ayarlarını iyileştirin
Yukarıdaki başlık altında anlattığımız onarma ve sıfırlama işleminden sonra uygulamaya küçük bir ayarlama yapalım. Bilgisayarınızın arama kutusuna yazarak yada sol alttaki başlat logosuna sağ tıklayarak Ayarlar sekmesine gidin. Ardından Uygulamalar‘a tıklayın. Sol kısımdaki menüden Varsayılan uygulamalar sekmesini açın. Burada fotoğraf görüntüleyicisini tekrar Fotoğraflar uygulaması olacak şekilde ayarlayın. Daha öncesinden varsayılan olarak seçili olsa bile bu işlemi gerçekleştirin.


Ayarlar sekmesine ulaştıktan sonra karşınıza çıkan pencerede OneDrive’dan yalnızca bulut içeriğimi göster seçeneğini devre dışı bırakın. Bu seçeneğin etkin olması yüzünden her çevrim içi oluşunuzda OneDriver ile etkileşime geçilebilir. Bu durum uygulamanın hızını yavaşlatabilir. Bu yüzden devre dışı bırakmanızı öneriyorum.
Aynı zamanda “Silme onay iletişim kutusunu göster” seçeneğini kapalı duruma getirin. Bu, donanım hızlandırmalı video kodlama ve Fotoğraflar uygulamasını video düzenleyici olarak kullanmayı planlamadığınız sürece ihtiyaç duymayacağınız ve fazladan bellek tüketen bir özelliktir.

Fotoğraflar uygulaması hakkında yapılabilecek en basit ayarları uygulamış olduk. Şimdi bu uygulamayı yeniden deneyin. Uygulama eski halinden çok daha hızlı bir şekilde çalışıyor olacaktır.
Fotoğraflar uygulamasında sorun giderme
Yukarıdaki iki başlık sorununuzu gidermedi mi ? O zaman bu uygulama için sorun gidericiyi çalıştıralım. Bu işlem için Windows arama kutusuna “ayarlardaki sorunları gider” yazalım. Aşağıdaki görselde de gözüktüğü gibi gerekli ayarlar penceresine erişelim.

Sonrasında karşınıza çıkan ayarlar sekmesinin en altında yer alan Windows Mağazası Uygulamaları kısmındaki Sorun gidericiyi çalıştır butonuna tıklayın. Karşınıza çıkacak olan ayarlar penceresi aşağıdaki görselde gözükmektedir.

Farkına varamadığımız sorunların çözümü için sorun gidericisi bize yardımcı olacaktır. Ancak çoğu zaman sorun gidericisi, kullanıcının yaşadığı problemi giderememektedir.
Bu başlık altında son olarak birde CMD komut istemcisini kullanarak sistem içerisinde tarama yapalım. Windows arama kutusuna “cmd” yazın ve Komut İstemi‘ne sağ tıklayarak Yönetici olarak çalıştır seçeneğine tıklayın.
Karşınıza çıkan siyah pencerede aşağıdaki satırı yazın ve enter tuşuna tıklayın.
sfc/scannow
Bu satırı girip enter tuşuna tıkladıktan sonra bilgisayarınız taranacak ve komut istemi içerisinde o siyah pencere de bu taramanın durumu yüzdelik olarak gözükecek. Eğer herhangi bir tarama işlemi yapılmıyorsa yukarıdaki satırı komut istemine kopyala/yapıştır yapmadan elle yazarak giriniz.
Bu satırı doğru bir şekilde girdikten sonra ekranda aşağıdaki görselde de gözüktüğü gibi tarama işlemi yapılacaktır.

Fotoğraflar uygulamasını güncelleyin
Başlat menüsünden yada Windows arama kutusuna “Microsoft Store” yazarak Fotoğraflar uygulamasına gidin. Güncelleme varsa uygulamayı güncelleyin.
“Fotoğraf görüntüleyicisi geç açılıyor” sorununu yaşamaya devam mı ediyorsunuz ? Aşağıdaki bağlantılara da göz atabilirsiniz.