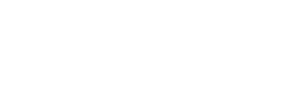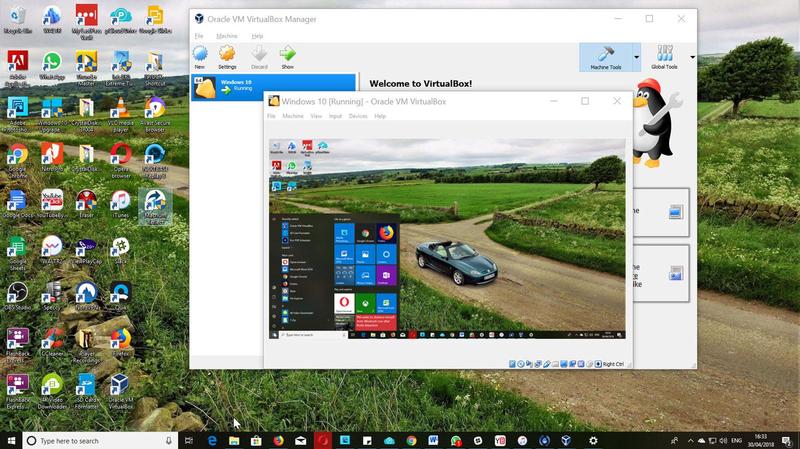Windows kullanıcıları için bağımsız birer bilgisayar ortamı yaratan, sanallaştırılmış sistemleri tek bir bilgisayarda çalıştırmaya olanak tanıyan sanal makineler bulunur. Windows 10/11 Pro ve Enterprise’ın bir parçası olan Microsoft Hyper-V , ayrıca Oracle VirtualBox, VMware Workstation Pro ve Workstation Player.
Bu programlar, Windows gibi çalışarak ana bilgisayarda hiper yönetici olarak görev yapar ve bir veya daha fazla sanal makine oluşturarak tüm donanım bileşenlerini taklit eder. Yönlendirme kabiliyeti, özellikleri, çalışma prensibi ve maliyetleriyle farklılaşır. Windows, Linux veya MacOS gibi işletim sistemlerinin en son güncel sürümlerine uyum sağlamak için sürekli olarak değişim ve gelişim yaşar.
Oracle VirtualBox 7.x
Kapsamlı özellikleri ve kullanım kolaylığı sunması sayesinde açık kaynaklı bir VirtualBox yazılımıdır. Özel kullanıcılar, serbest çalışanlar ve şirketler için harika bir tercih olabilir. Windows, Linux ve MacOs için ücretsiz olarak sunulur ve neredeyse tam performans gösterir. 7. sürümden sonra, VirtualBox arayüzünü kullanımı kolaylaştıran menüler ve düğmelerle düzenledi. Yüksek çözünürlüklü monitörler için revizyonlar yaptı ve daha fazla iyileştirme ve 3D grafiklerle destekledi.
VirtualBox’ın dosya yöneticisi, konuk bilgisayarların dosya sistemine bakmaya ve dosya ve klasörleri kolayca kopyalamanıza da imkan sağlar. VirtualBox, 32 ve 64 bit bilgisayarlara hem ana hem de konuk bilgisayar olarak destek sunar. USB 2.0 ve USB 3.0 bağlantı noktalarını kullanması sayesinde de USB sürücülerini sanal veri depolama ve şifrelenmiş sabit disk görüntüleri olarak bağlamanıza imkân tanır.
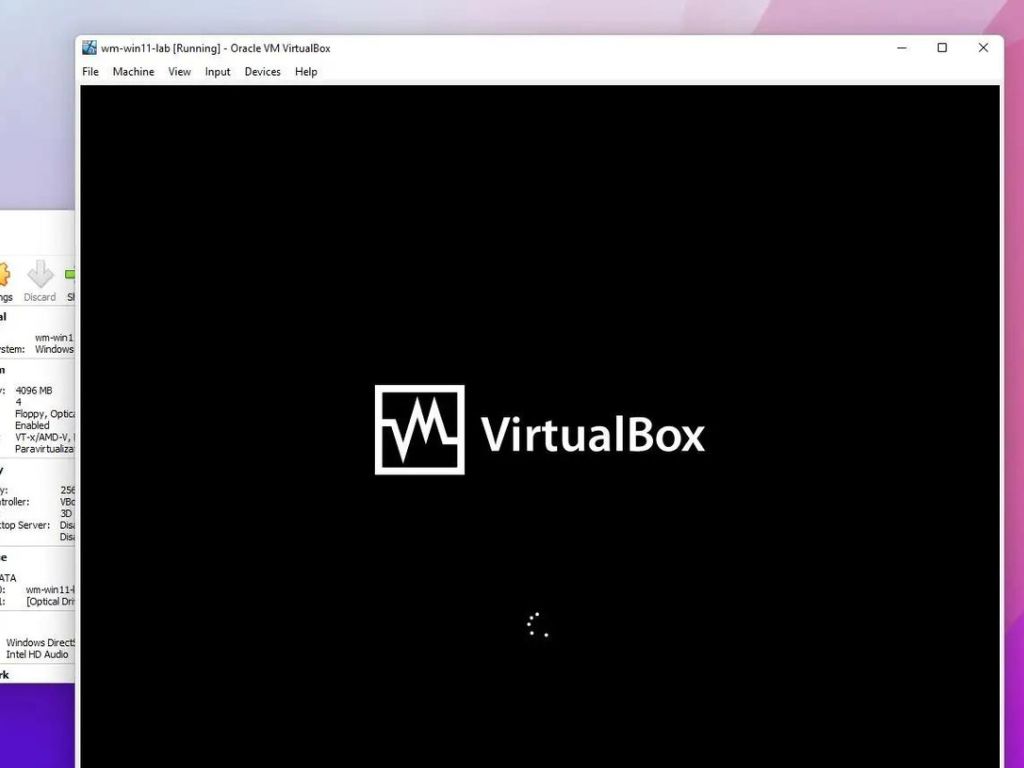
Yazılımın yeni makineler oluşturmaya yönelik sihirbazı da son derece kullanıcı dostudur. Bilgisayarları başlatmak için ortamı doğrudan seçmenizi sağlar. Kurulum sırasında Windows 3.1, 95/98/ME, NT 4, 2000, XP, Vista, Windows 7, 8, 10 ve 11, kernel 2.4’ten Linux, Mac OS X ve OpenBSD seçeneklerine erişim sağlayabilirsiniz. Ayrıca, konuk sistemleri için sanal PC’ler için ayarlar bir XML dosyası olarak kaydedilir ve kolayca dışa aktarım yapılabilir. Bu sayede ayarlar isteğe bağlı olarak uyarlanabilir ya da yeni PC’ler için hızlıca kullanılabilir.
VirtualBox, kullanışlı bir anlık görüntü özelliği sunması sayesinde bir sanal makinenin mevcut durumunu dondurmanıza da imkan sağlar. Bu özelliğiyle sonradan yapılacak olan değişiklikleri geri almanıza ve sanal makineyi mevcut durumuna sıfırlamaya olanak tanır. Ayrıca, VirtualBox gerçek bir bilgisayara bağlı olan USB donanımlarının birçoğunu da tanıyabilir. İsteğe bağlı olarak sanal makinede kullanılabilir hale getirebilir.
VirtualBox’ın paylaşımlı klasörleri, ana ve konuk bilgisayarlar arasında veri alışverişi yapmayı da olanak tanır. Kullanıcılar kesintisiz modda konuk sistemin penceresini ana bilgisayarın masaüstüne serbestçe yerleştirerek kullanabilir. Bu özelliğin yanı sıra, farklı işletim sistemlerine sahip ana bilgisayarlar arasında da tamamlanmış sanal makinelerin güvenli bir şekilde paylaşımı sağlanabilir.
VMware Workstation Player 17
VMware Workstation Player, VMware’in tüketiciye odaklanan bir versiyonudur. Fiyatı 149 $ olarak belirlenmiştir ve Pro sürümünden 50 $ daha ucuza temin edilebilir. Tabii ki, Pro sürümündeki bazı özelliklerden yoksundur ve VirtualBox’ın bazı özelliklerinin de eksik olduğu söylenebilir. Workstation Player kullanarak kurulu durumdaki sanal makineleri başlatabilir ve yeni sanal PC’ler oluşturabilirsiniz. Yazılım, hemen hemen tüm Windows sürümlerini destekler şekilde çalışır. Ancak yeni oluşturulan sanal PC’ler için bazı ayarları yapmanız gerekebilir. Sürüm 17’de sunulan yenilikler arasında güncellenmiş sistem profilleri bulunur, Windows 11, Windows Server ve mevcut Linux çekirdekleriyle de uyum sağlar.
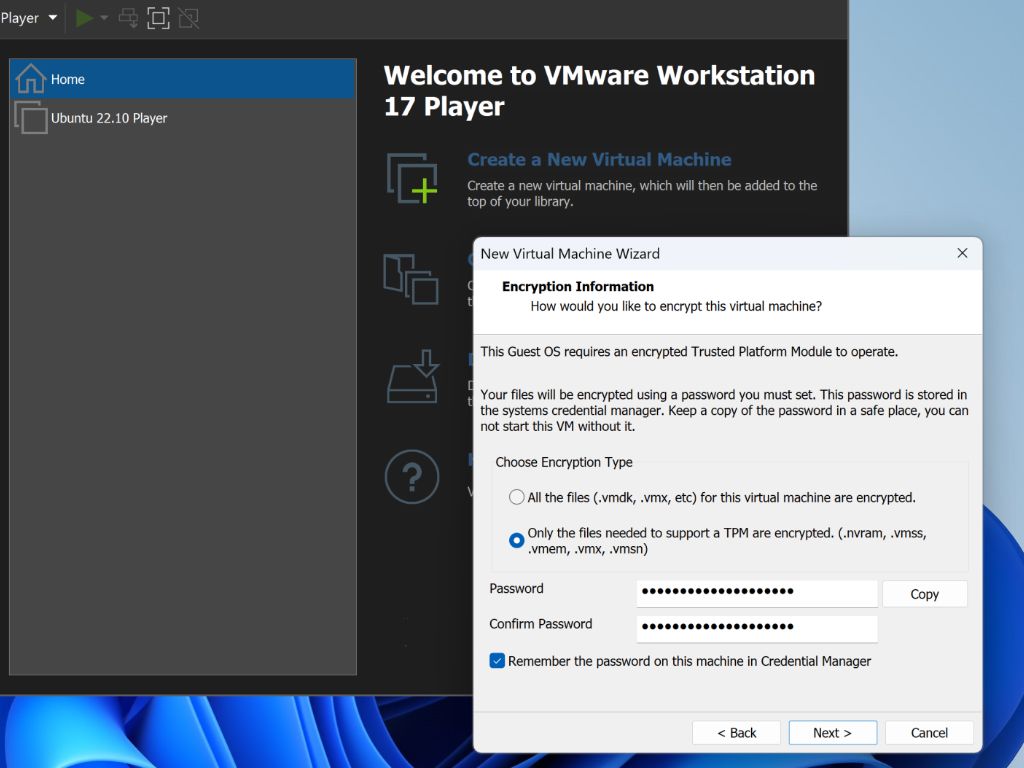
VirtualBox ve VMware Workstation Pro kıyaslandığında sanal bir bilgisayarın durumunu daha sonra yeniden erişmek üzere kaydetmek için kullanılabilecek anlık görüntülerin alınamadığı görülür. Geçici bir çözüm olarak, sanal sabit diskler başka bir sürücüye kayıt yapılabilse de ara işlemleri kaydetmek isteyen kullanıcılar genellikle Workstation Player’ın bu özelliğinin yetersiz olduğunu düşünebilir. Bunun yanı sıra, Workstation Player ile ağ üzerinden sanal makinelerin yönetimi ve uzaktan kontrol işlevlerinin gerçekleştirilmesi de mümkün değildir.
Mevcut Windows ve Linux işletim sistemleriyle sanal makineler oluşturmak için hızlı bir kuruluma sahiptir. Player penceresinde, sağ üst köşedeki “Yeni Bir Sanal Makine Oluştur” seçeneğinde kurulum kaynağı olarak bir ISO dosyası seçebilirsiniz. Player, dosyayı analiz eder, kullanılan işletim sistemini tanır ve varsayılan ayarlar gibi bilgileri girmeniz için size rehberlik eder.
VMware Workstation Pro 17
VMware Workstation Pro, VMware Player’ın üst düzey sürümüdür ve yaklaşık 199$’a satılmaktadır. Bu yazılım, VirtualBox ve Player varyantlarına kıyasla özellikler, ayar seçenekleri, donanım desteği, anlık görüntülerin kaydedilip yönetilmesi, sanal makinelerin kopyalanması ve klonlanması, ağ yapılandırması gibi alanlarda öne çıkar. Kurumsal kullanıcılara yönelik olarak tasarlanmış olan Workstation Pro, genellikle kullanılmayacak birçok ayar ve menü işlevi içermesi nedeniyle gereksiz görünebilir. 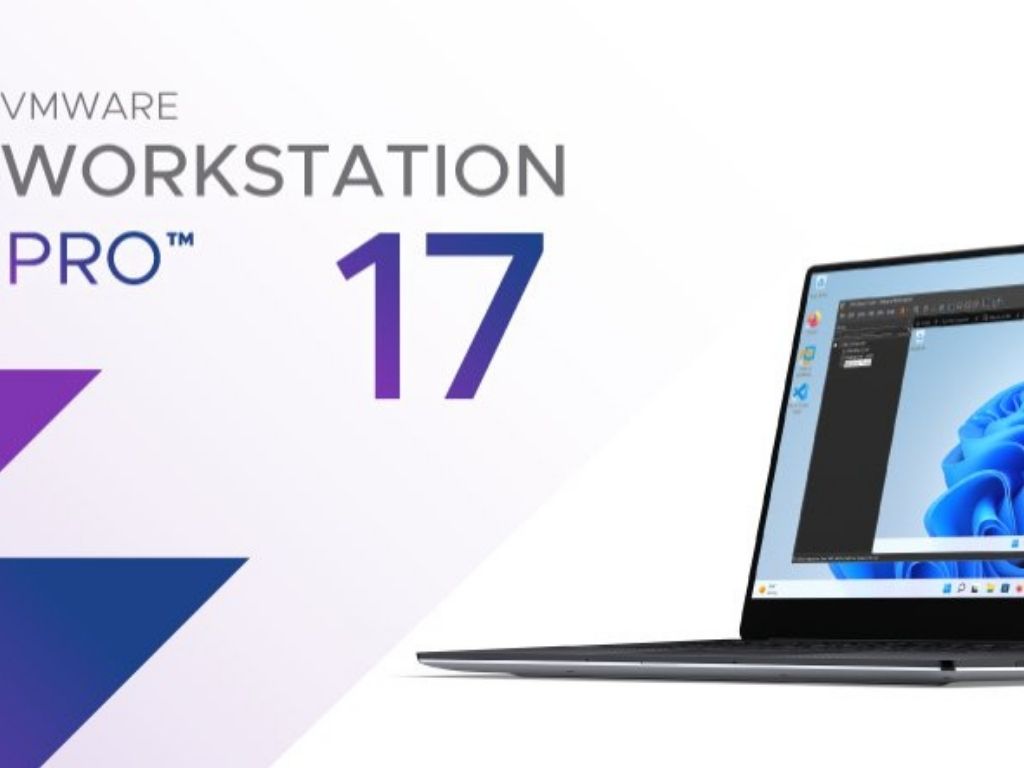
VMware Workstation Pro, diğer işletim sistemlerini konuk sistemler olarak ayarlayabileceğiniz ve pencereli modda veya tam ekran modunda çalışabilen bir ağa bağlı sanal platform oluşturur. Anlık görüntü yönetimi sayesinde bir sanal makinenin durumunu dondurabilir ve istenen duruma geri dönebilirsiniz. Makinelerin güçlü klonlaması ve bağlantılı kopyalarla (bir tür artımlı yedekleme) depolama alanından tasarruf etme seçeneği sayesinde, tek bir düğmeye dokunarak tek bir sistemden çeşitli kopyalar oluşturabilirsiniz. Bu özellik özellikle yazılım tabanlı geniş kapsamlı deneyler için fayda sağlar.
VMware Workstation Pro, geniş donanım desteği, kullanıcı dostu bir kurulum sihirbazı ve çeşitli ayar seçenekleriyle dikkat çekmektedir.Sürüm 17’de, Windows 11 ana bilgisayar sistemleri ve Windows 11 konuk sistemleri için TPM ve vTPM desteği gibi başlıca yenilikler bulunur.Ayrıca, Linux ve Windows sanal makinelerinde, VMware Workstation Pro artık OpenGL 4.3 üzerinden grafik oluşturmayı destekler.
Workstation Pro, sanal makinelerin diğer kullanıcılarla paylaşılabilmesine ve ağda ortak kullanıma açık hale getirilmesine olanak sağlar. VMware, sistemlerin merkezi olarak depolanabildiği yönetim ortamı olan vSphere’i de sunar. VMware Workstation Pro ayrıca sağlam güvenlik özelliklerine sahiptir. VirtualBox’taki gibi, sanal sistemlere uzaktan erişim imkânı da sunulur.
Microsoft Hyper-V
Windows 10 ve 11’de, Hyper-V sayesinde Pro veya Enterprise sürümlerini kullanabilir ve bu sayede sanal makineler oluşturabilirsiniz. Bu adımları izleyerek yükleyebilirsiniz. Windows düğmesine tıklayın, ardından Programlar ve Özellikler > Windows Özelliklerini Aç veya Kapat’ı seçin. Hyper-V’yi seçin ve Tamam’a tıklayın.
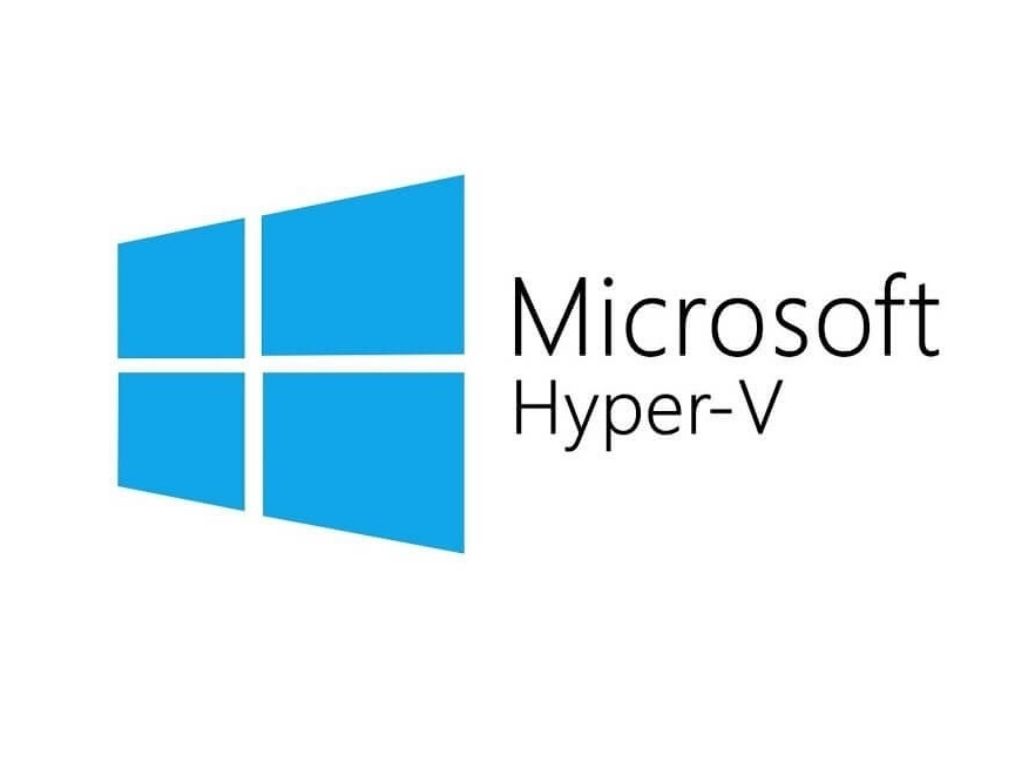
Microsoft Hyper-V, Windows 10 ve 11 Pro ve Enterprise sürümlerinin bir parçası olarak kullanılır. Ancak Denetim Masası’nda ayrı olarak yüklenir. Hyper-V, konuk sistem olarak Windows için optimize edilmiş olup minimalist bir kullanıcı arayüzü olan Hyper-V Manager’a sahiptir. Hyper-V ile kullanılabilecek işletim sistemleri arsaında Windows XP ve üstü bulunur. Linux dağıtımlarında ise, resmi olarak yalnızca Suse Linux Enterprise Server, Red Hat Enterprise Linux ve CentOS Hyper-V tarafından desteklenir. Diğer dağıtımlar da sanal konuk sistemler olarak kurulabilir.
Hyper-V’nin Oracle ve VMware sanallaştırma platformlarına göre bir avantajı, dinamik bellek yönetimidir. Bir sanal makine başlatıldığında, tahsis edilen çalışma belleği hemen tamamen doldurulmaz. Gerçekten ihtiyaç duyulan bellek miktarı kadar kullanım sağlanır. Bu sayede, birden fazla sanal makine paralel olarak çalışabilir. Performansta belirgin bir düşüş de yaşanmaz.
Hardware Emulation
VirtualBox, VMware ve Hyper-V gibi sanallaştırma programları, eski donanımları taklit eder. Sanal donanımın ve konuk işletim sisteminin en iyi uyumluluğunu sağlamak için kullanılır. Oracle ve VMware yazılımları için konuk uzantıları, konuk işletim sisteminin donanım üzerinde optimize edilmesini sağlar. Ana işletim sistemiyle sorunsuz bir şekilde çalışmasına olanak tanır. Fare işaretçisinin ana işletim sistemi ile sanal makine arasında hızlı bir geçiş yapabilmesi için gerekli eklentilerin yüklenmesi gerekir. Ancak Hyper-V’de bu tür bir sürücü paketi söz konusu değildir.
Virtual PC BIOS

Sanal bir bilgisayarın da tıpkı gerçek bir bilgisayarın olduğu gibi konuk işletim sistemi ile donanım arasındaki temel iletişimin yönetilmesini sağlayan kendi BIOS’u bulunur. Bir sanal makine başlatıldığında, BIOS kurulumuna erişmek için F12 tuşuna (VirtualBox) veya F2 tuşuna (VMware) basabilirsiniz. Bu tuşlar, sanal makinenin başlangıç aşamasında BIOS ayarlarını değiştirmek ve özelleştirmek için size olanak tanır. Bu sayede sanal makineyi farklı bir işletim sistemi yüklemek veya diğer donanım ayarlarını yapılandırmak için kullanabilirsiniz.
Adapting Guest Pcs
Sanal makineler, VirtualBox, VMware ve Hyper-V gibi platform aracılığıyla dilediğiniz zamanda yeniden yapılandırılabilir, Sağlanan ana belleği artırabilir veya azaltabilişiniz. Arabirimleri ekleyebilir veya daha fazla sürücü de ekleyebilirsiniz. Bu değişikliklerinin kolaylığı açısından, VMware Workstation Pro ve VirtualBox kullanım kolaylığı noktasında öne çıkar.
VirtualBox, VMware ve Hyper-V, sanal bilgisayarların sabit disklerini gerçek sabit diske sahip kapsayıcı dosyalarda depolayabilir. Bu şekilde, diskin dinamik olarak büyümesini sağlayarak maksimum boyutunu siz belirleyebilirsiniz. Bu özellikle, dosya yalnızca konuk sistemin ihtiyaç duyduğu kadar yer kaplar. Bu şekilde disk alanından tasarruf etmek ve kaynakları daha verimli bir şekilde kullanmak mümkün olabilir.
Conclusion: From All-Rounder To Professional
Oracle’ın ücretsiz yazılımı olan VirtualBox 7.x, kullanıcı rehberliğiyle özel kullanıcılar için tasarlanır. Program, iyi özellikleri kolaylaştırılmış kullanım deneyimiyle birleştirir. Eğer VMware formatında hazır sanal makineler kullanmak isterseniz, VMware Workstation Player tercih edebilirsiniz.
Oynatıcı, VMware tarafından Vcenter Converter ile birlikte kullanılabilir. Bu özellikle VMware formatında hazırlanmış sanal PC’leri kullanmak isteyenler için ideal bir tercih olabilir.VMware Workstation Pro, geniş donanım desteği, ağ düzenleyicisi, grup işlevleri ve kurumsal kullanıcılara yönelik birçok ekstra özelliği ile öne çıkar. Ancak, özel kullanıcılar için bu kadar fazla özelliğe sahip olması gereksiz hissettirebilir.