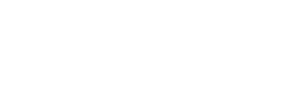İnternette gezinirken, web tarayıcınızın hızı yavaşlarsa rahatsız olabilirsiniz. Hız, aşırı gezinme, veri depolama, birçok kapatılmamış aktif sekme vb. nedenlerle yavaşlar. Ayrıca belirli bir web tarayıcısının daha eski bir sürümünü de kullanıyor olabilirsiniz. Windows 10’un internette daha hızlı çalışmasını ister misiniz? Sizler için hazırladığımız Windows 10’da tarayıcı hızlandırma ipuçlarını deneyebilirsiniz. Sadece birkaç dakika içinde makineniz daha hızlı olacak, performans ve sistem sorunlarına daha az eğilimli olacaktır.
Tarama deneyimini geliştirmek için cihazınızda Windows 10 işletim sistemini kullanırken web tarayıcınızı hızlandırmak için yapmanız gereken 4 ana değişikliği aşağıda sizler için sıraladık.
Windows 10 tarayıcı hızlandırma işlemleri gerçekten işe yarıyor mu?
Tarayıcı hızlandırma işlemi, bir süre sonra tüm tarayıcı programlarında ihtiyaç duyulan bir işlemdir. Gerekli bakımlar yapılmadığı zaman tarayıcı programları bir süre sonra daha yavaş çalışacaktır. Aynı zamanda bu programlar doğrudan cihazınızın performansını da olumsuz yönde etkileyecektir.
Sonuç olarak tarayıcı programlarının periyodik olarak temizlenmesi gerekir. Belirlenmiş zamanlarda bu programlar hakkında detaylı bir bakım çalışması düzenlenmeli ve tarayıcı yazılımları hızlandırılmalıdır.
İLGİNİZİ ÇEKEBİLİR:
- Windows 10 için en hafif 5 tarayıcı yazılımı
- Google Chrome’da silinen geçmişi kurtarma yöntemleri
- Chrome: Dosya güvenli bir şekilde indirilmiyor sorunu
- En çok kullanılan Google Chrome eklentileri
Tarama Verilerini Temizleyin
Web siteleri, web sitesinin performansını artıran tanımlama bilgileri ve önbellek dosyaları kullanır. Bilgisayarınız bu önbellek dosyalarını kaydeder, böylece bu çerezleri ve dosyaları tekrar indirmesine gerek kalmaz. Çok fazla depolanmış önbellek tarayıcınızı yavaşlatır.
Bilgisayar çerezi, kullanıcının site ziyaretlerini ve etkinliklerini izleyen bir veri paketidir. Bu çerezler, web sitelerinin şifreleri saklamasına veya kullanıcının neyle ilgilendiğini bilmesine yardımcı olur. İnternet çerezlerinin çoğu güvenlidir.
Düzenli aralıklarla, bu tarama verilerini bilgisayarlarımızdan silmemiz gerekir çünkü bunlar bilgisayarın hızını yavaşlatır.
Tarayıcı hızlandırma işleminde verileri, geçmişe, internet çerezlerine, önbellek verilerine ve dosyalara, parolalara, otomatik doldurma formları aracılığıyla yakalanan verilere, barındırılan sitelerin verilerine ve medya lisanslarına göz atmayı içerir. Bu verilerden herhangi birini seçebilir ve tarayıcı hızlandırmak yada iyileştirmek için bunları temizleyebilirsiniz.
Bunlar, Windows 10’da göz atma verilerinizi temizlemek için izlemeniz gereken adımlardır.
- Sağ üst köşede, adres çubuğunun hemen sağ tarafında bulunan özelleştir düğmesine tıklayın.
- Ardından listeden “Diğer araçlar” sekmesini seçin.
- “Tarama verilerini temizle” seçeneğini seçin.
Her tür tarama verisini temizleyebileceğiniz başka bir sekmeye yönlendirileceksiniz. Burada ayrıca bir süre seçebilir ve ardından bu süre içinde toplanan veriler silinebilir.
Uzantıları Kaldırın
 Bir uzantı, temelde bilgisayarınızın arka planında çalışan, o anda ihtiyacınız olmayan bir uygulamadır. Bir uzantı, tarayıcınıza özellikler ekler. Bilgisayarımızın arka planında çalışan uzantılar veya eklentiler hızı ve işlevleri düşürür. Uzantıları düzenli olarak kontrol edip incelememiz ve kullanılmayanları kaldırmamız gerekiyor. Aksi takdirde cihazınızın birçok performans kaybına sebebiyet verebilirler.
Bir uzantı, temelde bilgisayarınızın arka planında çalışan, o anda ihtiyacınız olmayan bir uygulamadır. Bir uzantı, tarayıcınıza özellikler ekler. Bilgisayarımızın arka planında çalışan uzantılar veya eklentiler hızı ve işlevleri düşürür. Uzantıları düzenli olarak kontrol edip incelememiz ve kullanılmayanları kaldırmamız gerekiyor. Aksi takdirde cihazınızın birçok performans kaybına sebebiyet verebilirler.
Örneğin, bir şeyler yazmak için Google Docs kullanıyorsanız ve ardından sekmeyi kapatırsanız uzantı çalışmaya devam edecektir. Google Docs yada benzeri olan, bir kere kullanacağınız ve sonrasında bir daha kullanmayacağınız uzantılar varsa kaldırmalısınız. Yada ihtiyaç duymadığınız eklentileri tarayıcınızdan kaldırarak hem tarayıcınızı hem de cihazınızı rahatlatmalısınız.
Kullanılmayan uzantıyı bilgisayarınızdan şu şekilde kaldırabilirsiniz:
- Sağ üst köşede, adres çubuğunun hemen sağ tarafında bulunan özelleştir düğmesine tıklayın
- Ardından listeden “Diğer araçlar” seçeneğini seçin.
- “Uzantılar” seçeneğini seçin.
- Arka planda çalışan uzantıları kaldırabileceğiniz başka bir sekmeye yönlendirileceksiniz. Burada arka planda çalışan ayrı Chrome uygulamalarını da bulacaksınız.
Sürümden Haberdar Olun
Tarayıcınızın sürümü güncel olmalıdır. Bilgisayarınızın hızında önemli bir fark yaratabilecek küçük güncellemeler vardır.
Tarayıcı hızlandırmak için tarayıcınızı güncellemek, cihazınızın güvenlik özelliklerini de geliştirir. İnternette gezinirken, birçok kötü amaçlı yazılım veya virüs bilgisayarınıza saldırabilir. Kimlik avı siteleri de kullanıcının verilerini çalabilir. Bilgisayarınızı güncellemezseniz, cihazınız bu tür risklere maruz kalır. Güncelledikten sonra bu tehditler önlenebilir. Tarayıcıyı güncellemenin iki yolu vardır, bunlarda ilki tarayıcıyı silip yeniden yüklemektir. İkincisi de gelişmiş ayarları kullanarak tarayıcıyı sıfırlamaktır.
İki güncelleme yönteminin arasında ufak bir fark bulunmaktadır. Tarayıcıyı silip yeniden yüklerseniz yer imlerinizi ve kaydedilmiş sayfalarınızı kaybedeceğiniz halde, tarayıcıyı yenilerseniz yer imleriniz ve kaydedilmiş sayfalarınız bozulmadan kalacaktır.
Tarayıcıyı silmek ve yeniden yüklemek için şu adımları izleyin;
- Klavyenizdeki Windows düğmesine basın ve ayarlar sekmesini seçin.
- Menü listesinden uygulamalar menüsüne gidin.
- Orada Chrome’u oradan kaldırabilirsiniz
- Resmi web sitesine giderek tarayıcıyı yeniden yükleyebilirsiniz.
Windows 10’da Google Chrome Nasıl Daha Hızlı Hale Getirilir?
Google Chrome, internet kullanıcıları için en çok tercih edilen bir tarayıcı yazılımıdır. Google Chrome’u nispeten yavaşlatan birçok neden vardır. Bu nedenler, her web tarayıcısının daha fazla veri tasarrufu aracı ile iyi bir gezinme hızı sağlaması için çok önemlidir.
Windows 10’da Google Chrome’u Daha Hızlı Hale Getirin
 Chrome tarayıcı hızlandırma işleminin birçok yolu olsa da, tarayıcıyı neyin yavaşlattığını ve bu sorunları nasıl çözeceğinizi öğreneceğiniz bu yöntemleri de deneyebilirsiniz.
Chrome tarayıcı hızlandırma işleminin birçok yolu olsa da, tarayıcıyı neyin yavaşlattığını ve bu sorunları nasıl çözeceğinizi öğreneceğiniz bu yöntemleri de deneyebilirsiniz.
- Mevcut Google Chrome Tarayıcısını Güncelleyin
Google Chrome, kendisini en son sürüme otomatik olarak günceller. Ancak bazen birkaç teknik neden ve İnternet bağlantısının zayıf olması nedeniyle kendisini güncelleyemeyebiliyor. Google Chrome yazılımının bir süre sonra düzgün bir şekilde kapanması gerekmiyorsa, muhtemelen mevcut web tarayıcınızı bekleyen bir güncelleme vardır.
- Öncelikle adres çubuğuna “chrome: // help” yazarak Chrome yardım bölümüne gitmelisiniz.
- Güncellemeyi kontrol edin. Ardından bilgisayarınızı tekrar başlatın.
- Olağandışı Uzantıları Azaltın
Uzantıların çoğu tarayıcınızı çok fazla yavaşlatmaz, ancak onları biriktirecekseniz, yavaşlık ve hatalı performansın kurbanı olabilirsiniz. Bu nedenle, uzantıdan kurtulduğunuzda, artık tarayıcıların güvenliği ve performansı hakkında düşünmenize gerek kalmaz.Temel olarak uzantı, Windows’ta Google Chrome’unuza ekleyebileceğiniz ve uzantıyı kullanmıyorsanız daha fazla şey yapmanıza izin veren küçük bir programdır ve ayrıca Google Chrome tarayıcınızı hızlandırmak için bunları kapatabilir veya kaldırabilirsiniz.
Bunu yapmak için bilgisayarınızda Google Chrome’u açın.
- Sağ köşenin üst kısmına gidin ve 3 noktalı simgeye tıklayın. O zaman daha fazla araca gidin. Uzantıyı bulun ve üzerine tıklayın.
- Bir uzantıyı kapatmak istiyorsanız, “Etkin” seçeneğinin yanındaki kutuyu işaretleyin.
- Ancak, artık istemediğiniz ve Google Chrome’unuzu yavaşlatan bir uzantıyı silecekseniz, ardından Kaldır’ı tıklayın.
- Arama çubuğunda bir arama chrome: // uzantıları yaparak da doğrudan uzantı sayfasına gidebilirsiniz.
- Önceden Getirmeyi Etkinleştirin
Google Chrome’un web sayfasını diğer tarayıcılardan daha hızlı açmasını sağlayan, basitçe önceden getirme olarak adlandırılan ağ eylem tahminlerini açmak çok önemli bir konudur.
- Sağ köşenin üst kısmında yer alan 3 noktalı simgeye tıklayın ve ayarlara gidin.
- Ardından sayfanın altına gidin ve gelişmiş ayarları göster seçeneğine tıklayın.
- Gizlilik seçeneğinde, “Sayfaları daha hızlı yüklemek için bir tahmin hizmeti kullan” seçeneğinin yanındaki kutuyu işaretlediğinizden emin olun. Bilgisayarınızı yeniden başlatarak işlemi tamamlayın.
- Önceki Chrome verilerini temizleyin
Google Chrome göz atma verilerinizi düzenli olarak temizlemezseniz, muhtemelen uzun bir süre boyunca anlamsız değerler oluşturur. Sonuç olarak, web tarayıcınızın sörf hızının ve performansının yavaşlaması bunun sonucudur. Google Chrome web tarayıcınızdan göz atma verilerini temizlemek için, Üç nokta simgesine tıklayın ve geçmiş seçeneğini seçin. Yada doğrudan gerekli pencereye gitmek için adres çubuğuna chrome: // history yazabilirsiniz. Sonrasında tarayıcınızı açılan pencerede temizleyebilirsiniz.
- Ayarlarda bazı değişiklikler yapın
Tıklama: Chrome tarayıcı hızlandırma için flash içeriğinin yalnızca istediğinizde yüklenmesini sağlayarak göz atma performansınızı artırabilirsiniz. Bu işlem için Chrome gelişmiş ayarlarından içerik ayarlarını işaretleyin. Gizlilik bölümünden eklentiler seçeneğinin altında “eklenti içeriğini ne zaman çalıştıracağımı seçmeme izin verin” seçeneğini bulun.
İşaretleme: Siz, tarayıcının eskisi gibi hızlı bir şekilde çalışmasını sağlarken aynı zamanda tarayıcının tüm sekmelerini hızlı bir şekilde kapatmasını sağlayan, basit ama çok kullanışlı birçok özelliğini kullanabilirsiniz. Pratik olarak bu teknik, bilgisayarınızdaki grafik kullanıcı arabiriminin (GUI) JavaScript İşleyicisi üzerinde Chrome’u çalıştırmaya yardımcı olur. Sonuç olarak Chrome’u hızlandırabilir ve çoklu sekmelerin daha hızlı bir şekilde kapatılabilmesini sağlayabilirsiniz.
Bu tekniğe erişmek için adres çubuğuna chrome: // flags yazın. Omni kutusunu bulun. Başka bir seçenek olan “Hızlı sekme / pencere kapat” seçeneğini arayın ve bu özellikleri doğru şekilde etkinleştirmek için Omni kutusunun altındaki etkinleştir düğmesine tıklayın.
Tüm bu adımları uyguladıktan sonra Chrome tarayıcı hızlandırma işleminiz sayesinde internette daha hızlı bir performans sağlayabilirsiniz.