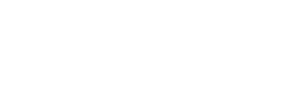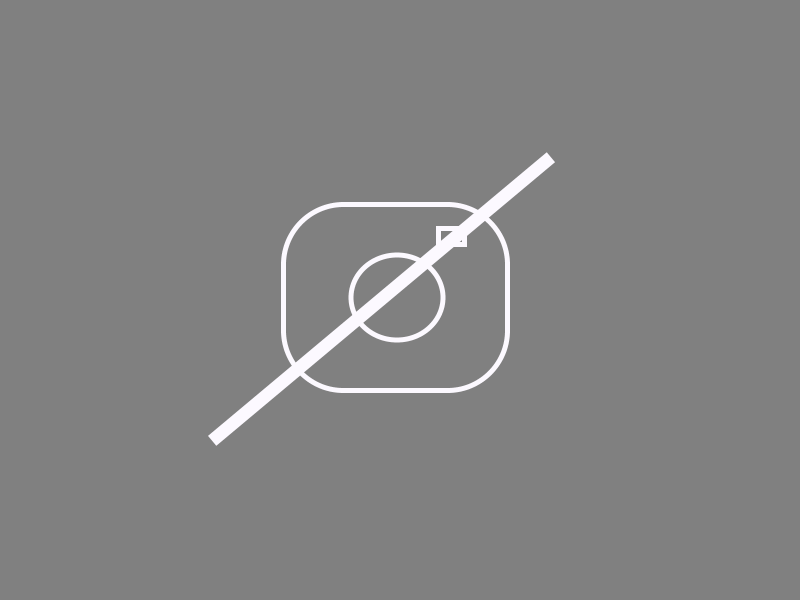Bilgisayarlarda özellikle Windows 8 ve Windows 10 işletim sistemlerinde kullanıcılar, sıklıkla kameranızı bulamıyoruz sorunuyla karşı karşıya kalabiliyor. Kamera uygulaması çalıştırıldığında ekranda 0xA00F4244 yada 0x200F424 hata kodu gözükebiliyor. Bu durum masaüstü bilgisayarlarda olabildiği gibi dizüstü bilgisayarlarda da yaşanabiliyor.
Bilgisayar kamerasının çalışmaması genellikle aynı sebeplere dayanıyor. Cihazınızdaki anti virüs programları kamera erişimini kapatabiliyor. Yada Windows güncellemesi sonucunda kamera sürücüsü düzgün olarak çalışmayabiliyor. Benzer bir şekilde kamera sürücüsünün güncellenmesi gerekebiliyor.
Eğer bilgisayarınızın kamerasında herhangi bir arıza yoksa ve kameranızı bulamıyoruz sorunu yaşayıp 0xA00F4244 veya 0x200F424 hata kodlarıyla karşı karşıya kalıyorsanız aşağıdaki çözüm yolunu takip edin. Bu çözüm yolu Windows 10 işletim sistemi üzerinden anlatılmaktadır. Ama endişelenmeyin. Windows 7 ve Windows 8 kullananlar için değişen pekte bir şey olmayacaktır. Bu adımlar sonucunda kamera sorununuz büyük bir olasılıkta çözülecektir.
Anti virüs programınızı kontrol edin
Cihazınızda kullandığınız antivirüs yazılımı kamera erişimini kapatabilir. Bu yüzden antivirüs yazılımının arayüzüne gidin ve kamera erişiminin engellenip engellenmediğinden emin olun. Antivirüs yazılımları yüzünden yeni satın alınmış bir bilgisayarda bile kameraların çalışması engellenebilmektedir.
Örneğin birçok dizüstü bilgisayar modeli satın alındığında içerisinde Windows 10 işletim sistemi ve McAfee antivirüs yazılımı hali hazırda kurulu olarak gelir. Bu yazılım, kamera erişimini engellediği için bilgisayarınızın kamerasını çalıştıramayabilirsiniz.
Yapılması gereken antivirüs yazılımının arayüzün de var olan seçenekler arasında yada ayarlar kısmında kamera erişiminin engellenip engellenmediğini kontrol etmektir. Antivirüs yazılımların kamera erişimini engelleme fonksiyonu genellikle görünür, kolay bir şekilde bulunabilir bir yerde konumlandırılır.
Windows 10 ayarlarını kontrol edin
Ayarlar‘ı açın. Ardından Gizlilik sekmesini açın. Sonrasında soldaki menüden Kamera sekmesine gidin. Burada cihaz kamerasının tüm uygulamalara erişip erişemediğini kontrol edin. Erişim izni verdiğinizden emin olun. Ulaşmanız gereken Windows 10 penceresi aşağıdaki gibidir.

Kamera sürücünüzü güncelleyin
Bilgisayarınızdaki kameraya ait olan sürücüyü güncelleyin. Bunun nasıl yapılacağını bilmiyorsanız cihazınıza Driver Booster yazılımını kurun. Bu yazılım sayesinde cihazınızdaki kamera sürücüsünü ve diğer tüm sürücüleri güncelleyin. Yapmış olduğunuz sürücü güncellemesinden sonra yapılacak olan son bir işlem daha bulunmaktadır.
Sürücüyü kontrol edin
Son olarak Bu Bilgisayar‘a sağ tıklayın. Özellikler seçeneğine tıklayın. Ardından sol tarafta bulunan Aygıt Yöneticisi sekmesine tıklayın. Yada kısa yoldan Windows arama kutusuna yazarak aygıt yöneticisi sekmesine gidin. Burada Evrensel Seri Veri Yolu denetleyicileri seçeneğinin altındakileri kontrol edin. Hepsi, aşağıdaki görsel de gözüktüğü gibi son derece normal mi gözüküyor ?
Eğer siz bu sekmeyi açtığınızda herhangi bir soru işareti yada ünlem işareti olan bir girdi görürseniz o girdiyi açın. Ardından sürücüyü güncelleştir seçeneğinden, internet bağlantısı üzerinden sürücüyü güncellemeyi deneyin. Güncelleme girişimi başarısız olursa donanımı kaldır butonuna tıklayarak girdiyi kaldırın.

Şuana kadar bahsedilen tüm adımları doğru bir şekilde uyguladınız değil mi ? Eğer doğru bir şekilde uyguladığınızdan eminseniz değişiklerin cihazınıza uygulanması için bilgisayarınızı yeniden başlatın. Yeniden başlatma sonrasında kameranızı çalıştırın. Kameranızın sorunsuz bir şekilde çalıştığını göreceksiniz.
🚩 Bu içerik kamera konusunda yaşadığınız sorunu çözmedi mi ? Hemen ilgili topluluk sayfasında yeni bir konu açarak yaşadığınız sorunu detaylı bir şekilde bize aktarın. Yada daha öncesinde açılmış ilgili konuyu ziyaret edin. İlgili topluluk sayfasına gitmek için buraya tıklayın.