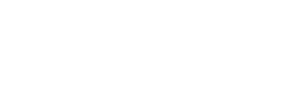Dizüstü bilgisayarlar, masaüstü bilgisayarlara göre her zaman daha pahalı bir seçenek olmuştur. Gerek fiziksel hacmin kısıtlı olması gerekse bu hacim içerisinde bilgisayar bileşenlerinin konumlandırılması masaüstü bilgisayarlara göre her zaman zor olmuştur. Aynı zamanda performans açısından dizüstü bilgisayarlarda muazzam gelişmeler yaşansa da hiç bir zaman bir dizüstü bilgisayarın masaüstü bilgisayar kadar iyi performans gösterdiği söylenemez. Eğer tercihiniz dizüstü bilgisayardan yana olacaksa dizüstü bilgisayar tavsiyeleri listemizi göz atabilirsiniz.
Masaüstü bilgisayarlarda da her zaman en iyi fiyat/performans oranı yakalanamaz. Çünkü satılan alınan masaüstü bilgisayarı (hazır sistem) ihtiyaçlarınızı tam karşılayamaz. Yada ihtiyaçlarınızın ötesinde bir bilgisayar olup fazladan para harcamanıza sebep olabilir.
Bu durumda yapılması gereken iki şey var. Ya bilgisayar bileşenlerini teker teker seçip satın alarak kendi bilgisayarınızı kendiniz oluşturacaksınız yada hali hazırda başkaları tarafından oluşturulan toplama bilgisayarlar, hazır sistemler arasından seçim yapacaksınız.
İLGİNİZİ ÇEKEBİLİR:
En iyi fiyat/performans oranını yakalayabilmek için sıfırdan kendinize özel bir toplama bilgisayar yapabilir ve sistem toplayabilirsiniz. Yada hazır sistem satın alabilirsiniz. Her iki seçenekte birbirlerine göre avantajlı durumlar içermektedir. Hazır sistem satın alarak fiyat ve performans açısından tam istediğinizi tutturamayabilirsiniz. Ancak montajlama işleriyle uğraşmadan sizi tatmin edecek bir bilgisayara sahip olabilirsiniz.
Sitemi en başından kendiniz oluşturarak tam istediğiniz gibi bir masaüstü bilgisayara sahip olabilirsiniz. Ancak sistem toplamak için öncelikle ihtiyacınızı karşılayacak olan bilgisayar bileşenlerinin marka ve modellerini tespit etmeli, her bir bileşeni diğer bir bileşenle uyumlu olacak şekilde eşleşmesini sağlamalısınız. İşte bu konuda herhangi bir fikriniz yoksa şuan okuduğunuz içerik size yardımcı olacaktır.
Nelere ihtiyacım var ?
Bilgisayar sistemi toplamak için en başta bilinmesi gereken bazı şeyler var. Bu başlık, ne tür bir bilgisayar topladığınızla ilgili değildir. Yani ister ofis bilgisayar toplayın, ister oyuncu bilgisayarı toplayın, ister sıradan bir masaüstü bilgisayar toplayın genelde ihtiyaç duyacağınız şeyler aynıdır. Bilgisayar bileşenleri hakkında yeterli bilgiye sahip misiniz ?
Eğer bilmiyorsanız ilk olarak bilgisayar bileşenleri tanımakla işe koyulalım.
Anakart
Bilgisayardaki tüm bileşenler bu devre kartına takılırlar. Bileşenlerin iletişim içerisinde olması ve iş birliği yapabilmeleri için anakarta ihtiyaç duyulmaktadır. Yani anakart için bilgisayardaki tüm bileşenlerin birbiriyle iletişime geçmesi için ihtiyaç duyulan bir çeşit iletişim kanalı görevini üstelenen devredir diyebiliriz.
Genellikle anakart modelleri farklı boyutlara ve konfigürasyonlarda olurlar. Tüm anakart modelleri birbirinden farklı bir görünüşe sahiptir. Ancak hepsi aynı işlevi yerine getirir. Bu yüzden hemen endişe etmeyin. Farklılıklar olsa da kullanıcılar için zorluk oluşturmamaktadır.
İşlemci
işlemciler bilgisayarın beynidir. Direk olarak anakarta fiziksel olarak bağlanır. İşlemciler için bilgisayarınızın en önemli bileşenidir diyebiliriz. Tabi işlemcinin bilgisayar için en önemli bileşen olması demek kesinlikle en pahalısını seçmek demek değildir. İhtiyacınıza göre işlemci bileşenine farklı oranlarda bütçe ayırabilirsiniz.
İşlemci seçimi, toplamak istediğiniz bilgisayarın türüne göre değişkenlik gösterir. Örneğin toplayacağınız sistem bir oyuncu bilgisayarı olacaksa ekran kartı bileşeni sizin için hayati önem taşıyacaktır. Oyunlardaki yüksek sistem gereksinimlerinin karşılanması ve akıcı performansta yüksek grafiklerde oyun oynanabilmesi için ekran kartı modelinizin bir hayli güçlü olması gerekmektedir.
Aynı zamanda yüksek grafiklerin çalıştırılabilmesi için sadece ekran kartı bileşeninizin kaliteli olması da yeterli değildir. İşlemcinin de aynı oranda iyi olması gerekmektedir. Ekran kartlarının yüksek grafikleri akıcı performansta çalıştırabilmesi için yine yüksek kapasiteli belleklere ihtiyaç duyulmaktadır. Bu yüzden işlemcinin kötü olması durumunda ekran kartınız ne kadar iyi olursa olsun sizlere güzel bir deneyim yaşatamaz.
Eğer kurmak istediğiniz sistem bir oyuncu bilgisayarı olacaksa oyuncu bilgisayarları için en iyi işlemci modellerine buraya tıklayarak göz atabilirsiniz.
Grafik kartı
Daha öncesinde de belirttiğimiz gibi toplayacağınız sistem, bir oyuncu bilgisayarı olacaksa kesinlikle harici bir grafik kartına ihtiyacınız bulunmaktadır. Harici grafik kartlarının hemen hemen hepsi zaten oyunculara yönelik olmaktadır.
Eskiden sıradan masaüstü ve dizüstü bilgisayarlar için harici ekran kartları geliştirilirken artık bu kartlara sıradan kullanıcılar pek fazla ihtiyaç duymuyor. Gelişen teknolojiyle birlikte işlemcilerdeki tümleşik grafik birimi (yani işlemciyle beraber gelen grafik birimi) sıradan kullanıcıların tüm ihtiyaçlarını karşılayabiliyor. Hal böyle olunca sıradan kullanıcılar için harici grafik kartına ihtiyaç duyulmuyor.
Bu konuda AMD işlemcileriyle beraber gelen Radeon RX Vega grafik birimi zaten sıradan kullanıcıların ihtiyacını rahatlıkla karşılayabiliyor. Dahili grafik biriminde İntel işlemcileri daha kötü performans göstermekle beraber 11. nesi İntel işlemcileri oyuncular haricinde neredeyse harici ekran kartlarına olan ihtiyaçların tümünü ortadan kaldırıyor.
Tabi bazı işlemci modellerinin – özellikle İntel işlemcilerde – tümleşik grafik birimi bulunmuyor. Böyle bir işlemci modeli tercih etmeniz durumunda harici bir ekran kartı bileşenini de elde etmeniz gerekiyor.
Yüksek performans isteyenler için tavsiye edilen ekran kartı modelleri:
Orta seviye, iyi fiyat/performans oranı elde etmek isteyenler için tavsiye edilen ekran kartı modelleri:
Sabit depolama birimi
Sabit depolama birimleri, bilgisayarınızdaki tüm içeriğin saklandığı alandır. İki tür depolama birimi bulunmaktadır. Bunlar Hard Disk Drive (HDD) ile Solid State Disk (SSD)’tir. SSD yeni teknoloji ürünüdür. HDD birimlerine göre çok daha hızlı çalışırlar. Bilgisayarınızı kullanırken SSD ile HDD arasındaki hız farklını belirgin bir şekilde hissedersiniz.
Bilgisayarınız açılış hızı, bir uygulamanın başlatılması, kopyalama, yapıştırma, kurulum yapma gibi veri transferi gerektiren tüm işlemlerde SSD depolama birimi açık ara farkla daha hızlıdır. Ancak HDD depolama birimleri SSD’lere göre çok daha uygun fiyatlıdır.
Eğer bütçeniz genişse bilgisayarınızda 1 TB, 2 TB kapasiteli bir veya daha fazla SSD depolama birimi kullanabilirsiniz. Ancak uygun fiyatla bir sistem toplamak istiyorsanız 256 GB yada 512 GB kapasiteli bir SSD depolama birimini tercih edebilirsiniz. Eğer daha fazla alana ihtiyacınız olursa SSD biriminin yanında HDD birimini de kullanabilirsiniz. Ancak bilgisayarınızın işletim sistemi ve hızlı çalışmasını istediğiniz uygulamalar kesinlikle SSD biriminde kurulu olmalıdır.
Depolama birimleri hakkında şu içerikler ilginizi çekebilir;
RAM belleği
RAM belleği de bir çeşit depolama birimidir. Ancak RAM belleği, sabit depolama birimiyle karıştırılmamalıdır. Sabit depolama birimleri bilgisayarınızdaki önemli tüm verileri kalıcı olarak saklayan bileşendir. RAM belleğiyse bilgisayarınızın çalışırken ihtiyaç duyduğu bazı verilerin ve bilgilerin kısa süreliğine saklandığı yerdir.
Sınavlarda matematik işlemi çözerken kağıdın köşesinde küçük bir denklemi çözüp bulduğunuz sonucu ana denklemde kullanırsınız. Sonra köşede çözdüğünüz o küçük denklemi silersiniz. İşte RAM belleği de tam olarak budur. Bilgisayarınız çalışırken, bir uygulamayı başlatırken yada o uygulama içerisinde çalışırken ileriye yönelik lazım olan bilgilerin geçici olarak saklandığı hafızadır.
Güç kaynağı
Bilgisayarınızın bileşenlerinden tutun, monitör ve bütün her şey elektriğini güç kaynağı adı verilen küçük kutudan almaktadır. Bilgisayarınızın bileşenlerine göre ihtiyaç duyduğu güç oranı farklıdır. Bu yüzden de güç kaynağı konusunda çeşitli farklılıklar bulunmaktadır.
Güç kullanımı konusunda en önemli iki bileşen işlemciyle ekran kartıdır. Bu iki donanım diğerlerine göre daha fazla güç kullanmaktadır. Aynı zamanda bu iki donanımın ihtiyaç duyduğu gücün karşılanması için uygun güç kaynağı seçilmelidir.
Kasa
Anakart, işlemci, ekran kartı, RAM belleği, SSD yada HDD sürücüleri, güç kaynağı ve diğer bileşenler metal bir kutu içerisinde toplanır. İşte o metal kutuya kasa denmektedir. Kasaların fiziksel boyutları birbirinden farklıdır. Bunun sebebiyse sistem toplarken tercih edilen bilgisayar donanımlarının her biri belirli bir yer kaplar. Kimi ekran kartı ve ana kartları diğerlerine göre daha fazla alan kaplar. Bu bileşenleri kullanmak isteyenlerde daha geniş alana sahip olan kasa tercihinde bulunmalıdırlar.
Kasalar için metal kutudur ifadesini kullandık ancak günümüzün kasaları genelde camdan ve alüminyum malzemeden yapılmaktadır. Aynı zamanda kasaların boyutları da belirttiğimiz gibi bileşenlerin fiziksel boyutlarına göre değişkenlik göstermektedir.
Bilgisayar bileşenleri ısınma sorunu yaşamaktadır. Bu yüzden kasalarda çeşitli havalandırma boşlukları bulunur. Bu boşluklara fan takılarak fanların güç ihtiyacı güç kaynağından karşılanır. Böylece bilgisayar bileşenlerinin soğutulmasına katkıda bulunulur.
Benzer şekilde bileşenlerinde kendine ait fan soğutucuları, sıvı soğutucuları ve ısının başka yerlere dağılmasını sağlayan metal plaketleri vardır.
İşletim sistemi
Bilgisayarınızı kurduktan sonra hangi işletim sistemiyle çalıştırmayı düşünüyorsunuz ? Masaüstü bilgisayarlar ve hazır sistemlerden oluşan toplama bilgisayarlar için genellikle Windows işletim sistemi tercih edilmektedir. Ancak Mac, Linux ve daha birçok ücretli, ücretsiz seçenekte bulunmaktadır.
Eğer kuracağınız sistem bir oyuncu bilgisayarı olmayacaksa dahili grafik birimi sizin için yeterli bir seçenek olacaktır. Bu yüzden yeni bir harici ekran kartına ihtiyacınız olmayacağından daha az para harcayabilirsiniz. Eğer dahili grafik birimiyle harici ekran kartının grafik birimi arasındaki farkı bilmiyorsanız buraya tıklayarak öğrenebilirsiniz.
Sistem toplamadan önce bir bilgisayarın özelliklerine dair her şeyi bildiğinizden emin olun. Bu konuda bilgisayarlar için bilinmesi gereken hemen hemen her şeyi tek bir içerikte topladık. Dilerseniz sistem toplamaya başlamadan önce bilgisayarlar için kullanılan teknik terimler hakkında detaylı bilgilere erişin.
Toplama bilgisayar ve sistem toplama kılavuzu
Bilgisayar sistemi toplamak, satın alınan bileşenlerin modeline göre, cihazın kasasına göre değişkenlik gösterebilmektedir. Ancak çoğu zaman aynı işlemler tekrar edilir. Sistem toplamadan önce dikkat edilmesi gereken husus çalışma alanınızın genişliği ve metal malzemeden olmamasıdır.
Sisteminizi metal bir malzeme üzerinde yapmayın. Ahşap zemin veya çalışma masasının üzerinde yapın. Bilgisayar bileşenlerini fiziksel olarak takmak için size birde yıldız tornavida gerekecektir. Satın aldığınız tüm bilgisayar bileşenleri kullanım kılavuzlarıyla birlikte gelecektir. Bu kılavuzlar her zaman elinizin altında olsun.
Sistemi kurmaya ilk olarak ana karttan başlayabilirsiniz. Bu yüzden anakartınızın kullanım kılavuzuna bir göz atın. Bu kılavuz sizi biraz korkutabilir. İçerisinde oldukça fazla şey yazıyor olabilir. Sizde kendinizi bu kadar şeyin içerisinde kaybedeceğinizi düşünebilirsiniz. Ancak endişe etmeyin sistem toplamın en zahmetli yönü zaten buradadır.
Anakarta monte etme işlemini bir çeşit lego olarak görebilirsiniz. Tüm bileşenler fiziksel olarak anakarta takılır.
İşlemci (CPU) nasıl takılır ?
İşlemci çipinin görünüşü markasına göre değişkenlik gösterir. İster AMD işlemcisi olsun isterse İntel işlemcisi olsun işlemcinin bir tarafın sivri uçlardan oluşmaktadır. Bu uçlara pim denmektedir. Hiçbir şekilde elinizle bu pimlere dokunmayın. Aksi takdirde pimleri yamultabilirsiniz. Yada parmak ucunuzdaki yağlar bu pimlerin anakartla fiziksel olarak temas etmesini izole edebilir. Bu yüzden işlemci çipinin sivri uçlarının bulunduğu kısma dikkat etmeniz gerekmektedir.
İşlemciyi anakarta yerleştirme konusunda endişe etmeyin. Bu son derece basit bir işlemdir. Öncelikle anakartınızın yazılı olan talimatlarını dikkatlice okuyun. İşlemci soketinin kilidini açın. Bu alan, yanında kol yada düğme bulunduran büyük bir kare şekilde, içerisinde küçük küçük deliklerin bulunduğu bir alandır.
Kilidi açtıktan sonra işlemcinize dikkatlice bakın. Bir köşesinde küçük bir üçgen işaret göreceksiniz. Anakartta işlemcinizin takılacağı yerde de aynı üçgen işareti olacaktır. Bu üçgenler denk gelecek şekilde işlemcinizi yuvaya yerleştirin. İşlemciniz üzerindeki üçgen işaretinin yuvadaki üçgen işaretle hizalandığına dikkat edin. İşlemciyi yuvaya taktında sonra mandallı kilitleme mekanizmasını yavaşça çevirin. Bu mandal biraz sert olabilir. Bu yüzden endişelenmeyin.
Bu işlemleri bitirdikten sonra işlemcinizin yuvaya tam anlamıyla oturduğundan emin olun.
Sonrasında termal macunu kullanmanız gerekmektedir. İşlemcinizi yerleştirdiğinize göre ortasındaki silikon kareye dikkat edin. Isı alıcınız doğrudan konumlandırılacağı yer burasıdır. Sonrasında ısı alıcınızdaki bakır daireye dikkat edin. Bu bakır daire işlemcinin ortasında bulunan silikon kareye denk gelmelidir.
Termal macunu bir bezelye tanesinden büyük olmayacak şekilde silikon kare alanın üzerine sıkın. Bu macunun merkeze olabildiğince yakın olması gerekmektedir. Sonrasında ısı alıcınızı işlemciyi çevreleyen vidalarını kullanarak güzelce hizalayın ve işlemci üzerine kondurmaya başlayın. Aradaki termal macun hafifçe ezilecek ve etrafa dağılacaktır.
İşlemcinin arka kısmı termal macundan meydana gelen bir katman tarafından kaplanacaktır. Macun birazcık sızdıysa problem olmaz. Ancak işlemcinin kenarından dışarıya taştıysa bu durumda macunu fazla sıkmışsınız demektir. Biraz alkolle tüy bırakmayan bir bezi ıslatın. İşlemciyi ve ısı alıcıyı temizleyin. İyici kuruyana kadar bekleyin ve aynı işlemi tekrar uygulayın.
Durumu düzelttiyseniz ısı alıcınızı yerine vidalarla sabitleyin. Isı alıcınızın fanını takmak için ana kart talimat kitabına bir bakın ve işlemci soketinin yanında ki doğru yeri tespit edin. Bu yer işlemci soketinize çok yakın olan bir yerdir. Bulduğunuzda fişi takın. Böylece işlemci kurulumunu tamamlamış olacaksınız.
İşlemciyi takmak için aşağıdaki videodan yardım alabilirsiniz.
Ana kart ve güç kaynağı nasıl yerleştirilir ?
Bu başlık altındaki talimatların yapılışı oldukça kolaydır. Şimdi anakartnızın talimatlarına göz atın. Kasadaki vida deliklerini anakartınızın üzerinde bulunduğu deliklere hizalayarak konumlandırın.
Sonrasında kasa içerisinde güç kaynağınızı yerleştirecek alanı bulun. Kasa içerisinde güç kaynağı için ayrılan yer oldukça geniş bir yerdir. Genelde üst yada alt kısımda genişçe bir kare alan şeklindedir. Alanı bulduktan sonra güç kaynağını buraya yerleştirin. Sonrasında vidalarını sıkarak güç kaynağınızı kasanıza sabitleyin.
Bu adımda son olarak güç kaynağından çıkan kabloların anakartınızın gerekli yerlerine ulaştığından emin olun. Hiçbir kabloyu takmayın. Bunu sonraki zamanlara saklayarak bir sonraki başlığa geçin.
Ekran kartı nasıl takılır ?
Ekran kartı bir hayli büyük bir donanımdır. Anakartınızın talimatlarının yazılı olduğu kitapçığı açın ve bir PCle yuvası aramaya başlayın. Bu yuvanın yanında küçük bir plastik mandal bulunan yatay bir yuva olacaktır. Bu yuva anakartınızın ortasına yada altına yakın bir yerde olacak. Harici ekran kartının takılacağı yer işte burasıdır.
Yapılması gereken şey GPU’unuzun arkasını (HDMI veya DisplayPort’ların bulunduğu tarafları) belirlemek ve bunu kasanızın arkasına hizalayarak ekran kartını yatay yuvanın içine doğru itmektedir. Ekran kartı yuvaya çok kolay bir şekilde, sertçe bastırmadan oturabilmektedir. Eğer oturmuyorsa doğru bir şekilde taktığınızdan emin olun.
Sonrasında ekran kartınızı sabitlemek için küçük vidaları yuvalarına takın.
Ekran kartı için son aşama olan güç kaynağı kablolarına bir göz atın. Ekran kartına giden kablolar dikdörtgen şeklinde altı veya sekiz küçük delikli bir görünüme sahiptir.
Ekran kartını takmak için aşağıdaki videodan yardım alabilirsiniz.
RAM belleği ve depolama sürücüsü nasıl takılır ?
Belleklerin yerleştirilmesi en kolay adımlardan biridir. İşlemcinin yanında dikey küçük yuvalara RAM belleklerini takmalısınız. RAM bellekleriniz olan çubukları sıralayın ve sol taraftaki yuvadan başlayacak şekilde yerleştirin. RAM belleği yuvasına yerleştiğinde adeta oraya kilitlenir.
Sonrasında ikinci bir RAM belleğiniz varsa onu da ikinci yuvaya takın. İki RAM belleği yuvası arasında belirli bir mesafe olacaktır.
RAM belleği takmak için aşağıdaki videodan yardım alabilirsiniz
Şimdide sabit sürücüleri yerleştirin. Bunun için kasanızın ön kısmına bir göz atın. Burada sabit sürücünüz için bir yuva göreceksiniz. Sürücünüzü bu yuvaya yerleştirip güç kaynağını takarken yaptığınız gibi vidalama işlemini yapın.
Eğer bir M.2 sürücünüz bulunuyorsa anakart üzerinde doğrudan yerleştirildiği bir yer bulunur. Bu yer yaklaşık olarak sakız büyüklüğündedir diyebiliriz. Eğer sürücülerinizin takılacağı yerleri bulamıyorsanız anakartınızın kılavuzundan yardım alın.
Şerit kabloları yerleştirme
Anakartınızı tüm cihazlara takmanız gerekiyor. Bunun içinde şerit kabloları gerekli yerlere takmanız gerekiyor. Ancak anakartın birçok kablosu bulunmaktadır. Bu kablolar arasında sadece ihtiyacınız olanları seçmeli ve gerisi bırakmalısınız. Aksi taktirde kablo kalabalığı oluşabilir ve bu çirkin, karmaşık görüntü canınızı sıkabilir. Güç kaynağını SSD birimine ve ana kartınıza bağlamanız gerekmektedir.
Aynı zamanda ana kartınızı kasanıza takmanız gerekmektedir.
Güç kaynağı kablolarını takmak için aşağıdaki videodan yardım alabilirsiniz.
İşletmi sisteminin kurulumu

Bilgisayar kasasına tüm bileşenleri yerleştirdiniz. Sisteminiz çalışmaya hazır. Şimdiyse bilgisayarınızın çalışması için bir işletim sistemine ihtiyacınız var. Muhtemelen siz bu sistemi toplarken aynı zamanda Windows 10 işletim sistemini kurmayı planlıyordunuz.
Windows 10 işletim sistemini bilgisayarınıza kurmak için öncelikle bir format sürücüsü oluşturmanız gerekiyor. Yani işletim sisteminizi yeni bilgisayarınıza kurmak için şu üç şeye ihtiyacınız var;
- Başka bir bilgisayar (Dizüstü yada masaüstü fark etmez.)
- İnternet bağlantısı
- 8 GB, 16 GB yada daha üstü bir USB bellek (mümkünse USB 3.0)
Diğer bilgisayarla Windows 10 kurulum dosyasını internetten indirmeniz gerekiyor. Sonrasında Rufus isimli küçük bir yazılımla bu kurulum dosyasını USB sürücüsüne yazmanız gerekiyor. Ardından bilgisayarınızın BIOS arayüzüne girip, cihaz ilk açıldığı anda USB belleği tarayacak şekilde boot ayarlarını değiştirmeniz gerekiyor.
Sonrasında format USB’si sayesinde bilgisayarınızın yeniden başlatıldığında kurulum penceresine kavuşacaksınız. Ardından ekranınızdaki talimatları takip ederek işletim sistemini kurabilirsiniz.
Bunlar size çok mu karmaşık geldi ? Merak etmeyin bu işlemlerin hepsi son derece basittir. Burada yazılan şeyler sizi korkutmasın. İşletim sistemini bilgisayarınıza kurmak için öncelikle format USB’si oluşturmanız gerekiyor. Format USB oluşturma rehberini yazılı ve bol görselli olacak şekilde oluşturmuştuk. Dilerseniz buraya tıklayarak o rehbere ulaşabilir ve kolaylıkla format USB sürücünüzü oluşturabilirsiniz.
Tavsiyelerimiz
Öncelikle ekran kartı seçimine biraz daha değinmek istiyoruz. Bu tamamıyla sizin istek ve ihtiyaçlarınıza göre değişkenlik gösterir. Eğer bilgisayarınızda hiç oyun oynamayacaksanız, render işlemi yapmayacak ve üretkenlik yazılımları kullanmayacaksanız harici bir ekran kartına ihtiyacınız bulunmamaktadır.
Yani internette takılmak, film, video, dizi izlemek için harici ekran kartına ihtiyacınız bulunmamaktadır.
İşlemcinizin tümleşik grafik birimi sayesinde bilgisayarınızı gönül rahatlığıyla kullanabilirsiniz. Ancak bazı işlemcilerin tümleşik grafik birimi bulunmamaktadır. Bu durumda harici bir ekran kartı kullanmanız gerekmektedir.
Aynı zamanda tümleşik grafik birimiyle de oyun oynanabilir, render işlemleri yapılıp üretkenlik yazılımları kullanılabilir. Ancak bu işlemler tümleşik grafik birimiyle iyi bir deneyim yaşatmaz. Bu yüzden oyun ve üretkenlik yazılımları için giriş, orta yada yüksek (tamamen bütçe ve tercihinize göre) ekran kartına ihtiyaç duyabilirsiniz.
Eğer bilgisayarınızda oyun oynayacaksanız ve grafikler sizin için önemliyse o zaman ekran kartı sizin için hayati önem taşımaktadır. Bu konuda seçeceğiniz ekran kartının hem performansını hem de fiyatını düşünüyorsanız daha öncesinde yayımladığımız ekran kartı seçme rehberi içeriğimize göz atmalısınız.
Hem ekran kartı hem işlemci için orta seviyeli donanımları tercih etmenizi tavsiye ederiz. 2017 yılının öncesinde İntel işlemcileri piyasa lider konumundayken 2017 yılının sonrasında işler biraz değişti. AMD şirketi güzel ataklar yaparak İntel’in önüne geçti diyebiliriz.
Yeni bir sistem oluştururken AMD işlemci ve ekran kartı modellerini kesinlikle araştırmadan geçmeyin. Son zamanlarda AMD, uygun fiyatlarla güzel deneyimler yaşatabilen işlemci ve ekran kartı modelleri geliştirmektedir.
İntel ile AMD işlemcileri arasındaki farkları bilmiyorsanız buraya tıklayarak öğrenebilirsiniz.
| Kaynak: https://www.wikihow.com.tr/Bir-Bilgisayar-Nas%C4%B1l-Toplan%C4%B1r |